IIS 8: Use the SSL Certificate to Secure a Website
Protect your brand and your users with a DigiCert Verified Mark Certificate.
Buy NowIf you have not yet imported the SSL Certificate, see SSL Certificate Importing Instructions: DigiCert Certificate Utility.
After you import your certificate to your IIS 8 server, you must configure IIS to use the newly imported certificate to secure your website. In IIS 8, each SSL Certificate is bound to a particular IP address on a particular port. Select the applicable instruction to use to configure the site binding for an SSL Certificate.
-
IIS 8 server without SSL installed on it
-
IIS 8 server with SSL installed on it
IIS 8: Configuring Your Server to Use the Newly Imported SSL Certificate (Bindings for https Do Not Exist)
For an IIS 8 server without SSL installed on it, follow the instructions below to configure the site binding for the newly imported SSL Certificate:
-
Open Internet Information Services (IIS) Manager.
From the Start screen, type and click Internet Information Services (IIS) Manager.
-
In Internet Information Services (IIS) Manager, under Connections, expand your server’s name, expand Sites, and then select the website on which you want to install the SSL Certificate.
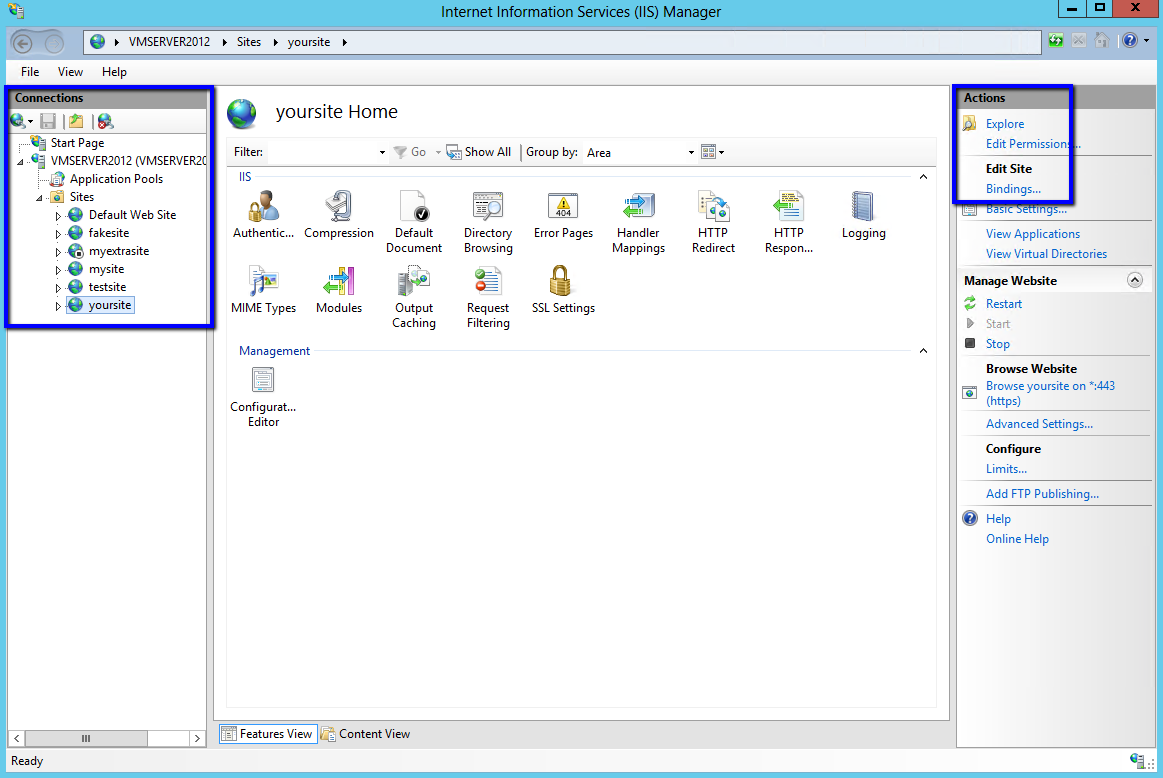
-
In the Actions menu, under Edit Site, click Bindings.
-
In the Site Bindings window, click Add.
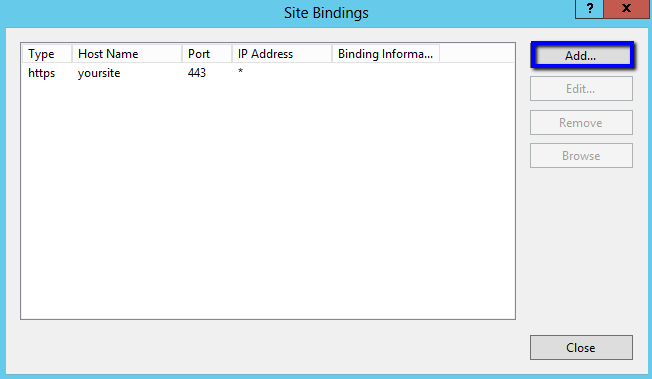
-
In the Add Site Binding window, enter the following information:
Type: In the drop-down list, select https. IP address: In the drop-down list, select All unassigned. Port: Enter 443, unless you are using a non-standard port for SSL traffic. SSL certificate: In the drop-down list, select the recently imported SSL Certificate by its friendly name. 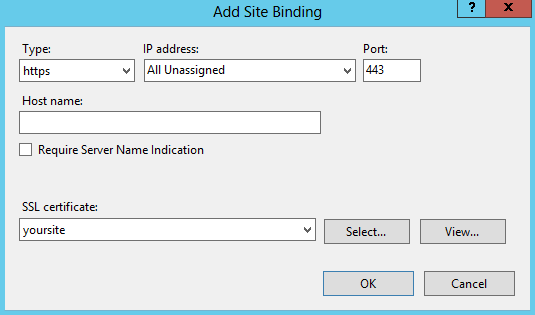
-
Click OK.
Your SSL Certificate should now be installed to your IIS 8 website.
IIS 8: Reconfiguring Your Server to Use the Newly Imported SSL Certificate (Bindings for https Already Exist)
For an IIS 8 server with SSL installed on it, follow the instructions below to reconfigure the site binding for the newly imported SSL Certificate:
-
Open Internet Information Services (IIS) Manager.
From the Start screen, type and click Internet Information Services (IIS) Manager.
-
In Internet Information Services (IIS) Manager, under Connections, expand your server’s name, expand Sites, and then select the website on which you want to install the SSL Certificate.
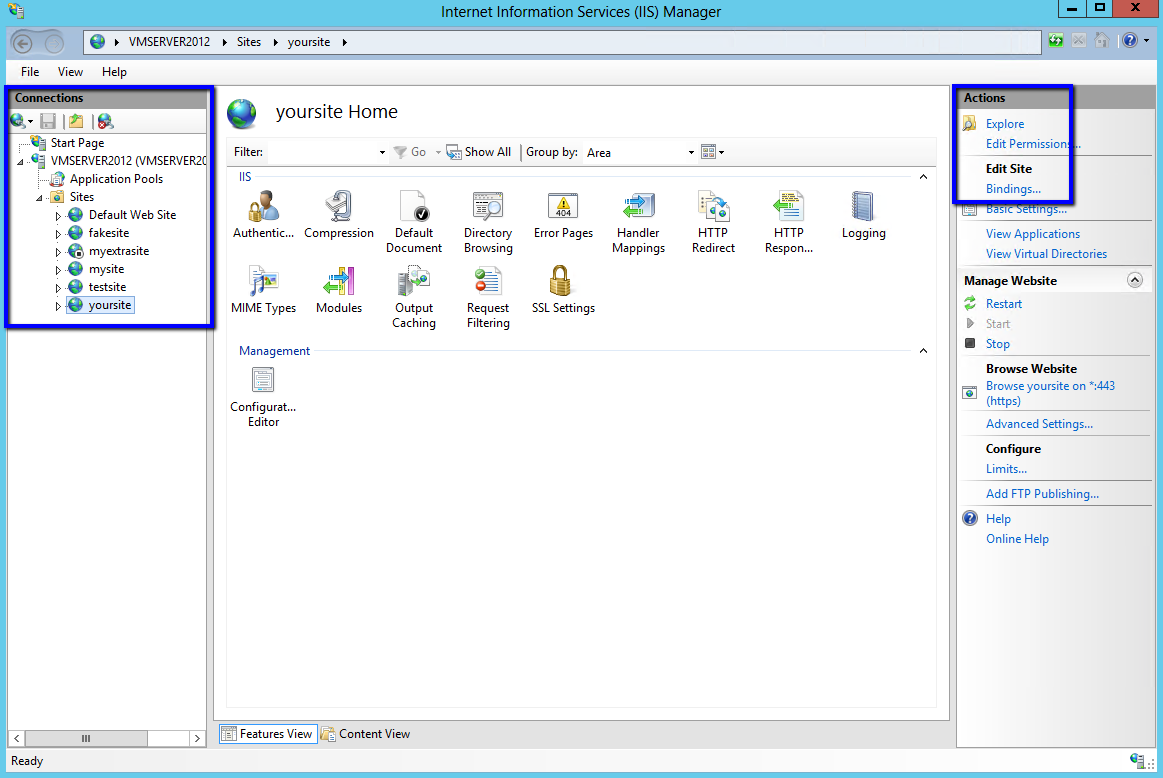
-
In the Actions menu, under Edit Site, click Bindings.
-
In the Site Bindings window, select binding for https and then, click Edit.
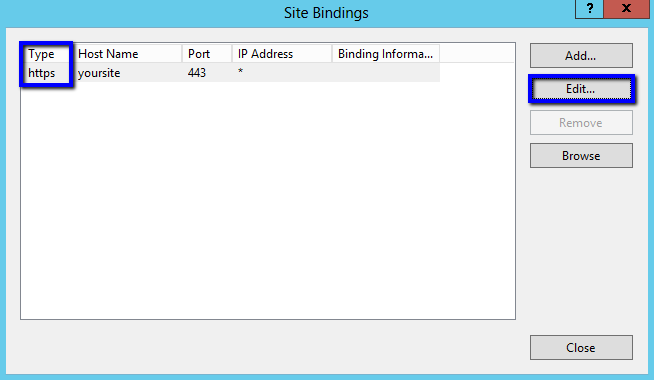
-
In the Edit Site Binding window, enter the following information:
IP address: In the drop-down list, select All unassigned. If your server has multiple IP addresses, select the one that applies. Host name: If you are using Server Name Indication (SNI), enter the host name that you are securing. Require Server Name Indication If you are using Server Name Indication (SNI), check this check box. SSL certificate: In the drop-down list, select the friendly name of the certificate that you just imported with the DigiCert® Certificate Utility for Windows. 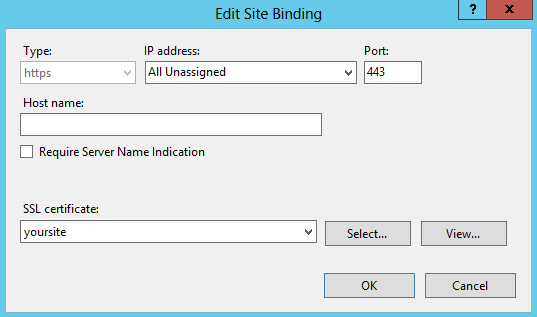
-
Click OK.
Your SSL Certificate should now be installed to your IIS 8 website.
Test Your Installation
To test your certificate installation, use our DigiCert® SSL Installation Diagnostics Tool and enter the DNS name of the site (i.e. www.yourdomain.com, or mail.yourdomain.com) that you are securing.
Troubleshooting
If you run into certificate errors, try repairing your certificate trust errors using DigiCert® Certificate Utility for Windows. If this does not fix the errors contact support.