Use these instructions to sign a PDF with your DigiCert Document Signing Certificate in Bluebeam Revu. If you still need to set up your Document Signing Token, see Setting Up Your DigiCert Provided Document Signing Token.
Bluebeam Revu: How to Sign PDFs with Your DigiCert Document Signing Certificate
-
Plug in your Document Signing Certificate token.
-
In Bluebeam Revu, open the PDF that you need to sign.
-
On the Document tab (in the menu at the top of the page), in the Signatures drop-down list, select Sign Document.
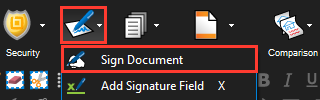
-
After selecting Sign Document, the mouse pointer changes from a pointer to a crosshair prompting you to create a signature box.
-
Locate the area in the document where you want to insert your signature and use your mouse to create a signature box within the document (click and drag the mouse to create a rectangle).
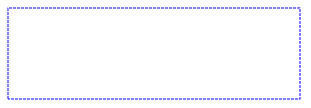
-
In the Sign window, provide the following information, and then click OK.
-
In the Digital ID drop-down list, select the DigiCert certificate you want to use to sign the PDF.
-
In the Appearance drop-down list, select the appearance you want to use.
-
Fill in additional details as needed.
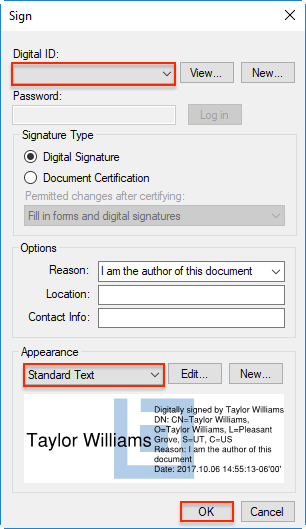
-
-
In the Save As window, navigate to where you want to save the signed pdf, rename/name the document as needed, and click Save.
-
Next, in the Token Logon window, on the SafeNet Authentication Client page, in the Token Password box, type in your password and click OK.
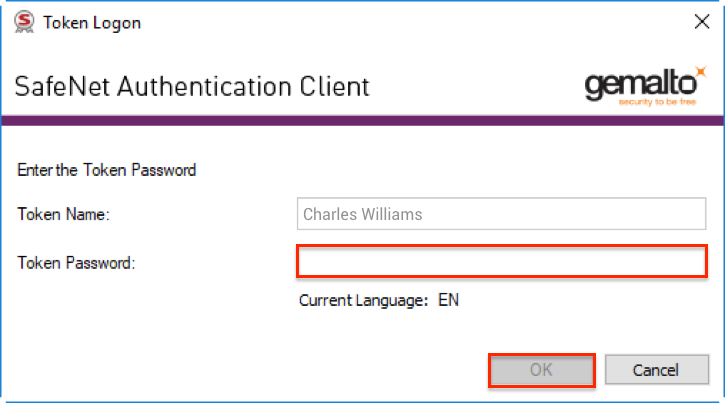
-
A green check mark appears in the signature box once your signature has been applied to the PDF.
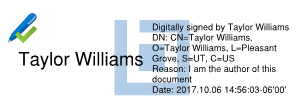
Get your document signing certificate today!
Buy Now