
Knowledge Base
How to Install the SafeNet Drivers and Client Software (Windows)
Solution
- The SafeNet drivers allow you to enable code signer authentication. Once enabled, SafeNet pops up before you sign code and requires you to enter your password to verify that you are the actual signer.
Drivers Note: You will need to install the SafeNet drivers and client software on any computer from which you want to use your EV Code Signing Certificate token to sign code.
Do you need driver software for another OS? Please email Support at support@digicert.com or call Support at 1-801-701-9600. - Run the SafeNet Authentication Client installer (double-click SafeNetAuthenticationClient-x64.msi).
- In the SafeNet Authentication Client Setup Wizard, complete the following steps to install the drivers:
- On the Welcome to the SafeNet Authentication Client Installation Wizard page, click Next to begin the software installation process.
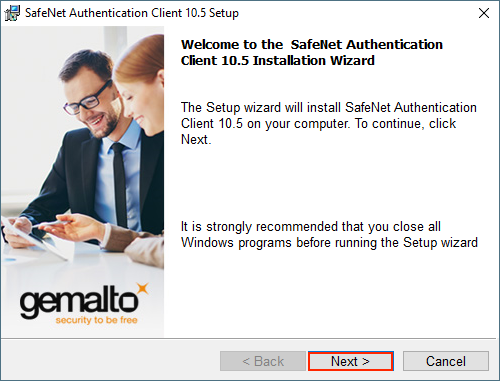
- On the Interface Language page, in the drop-down list, pick a language for the interface and then click Next.
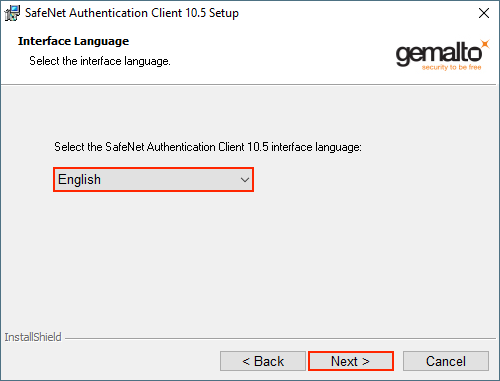
- On the License Agreement page, read through the license agreement, select I accept the license agreement and then click Next.
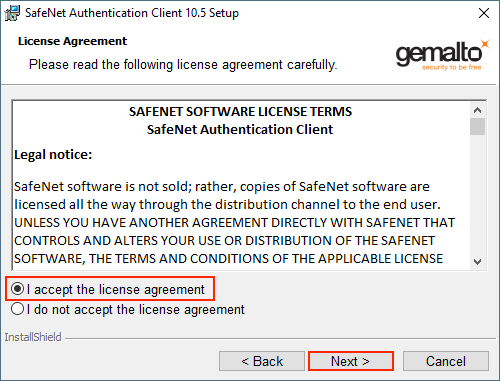
- On the Destination Folder page, choose where you want to install the SafeNet Authentication Client and then click Next.
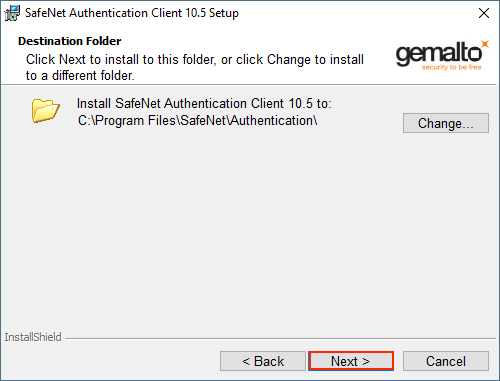
- On the Setup Type page, select Typical for the installation type and then click Next.
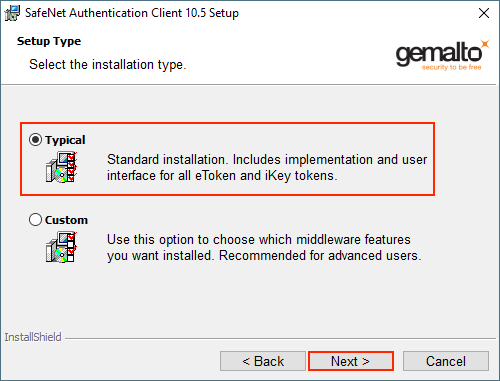
- On The wizard is ready to begin installation page, click Install.
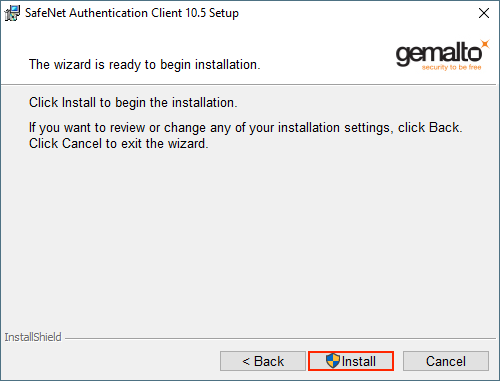
- It may take a few minutes to install the software.
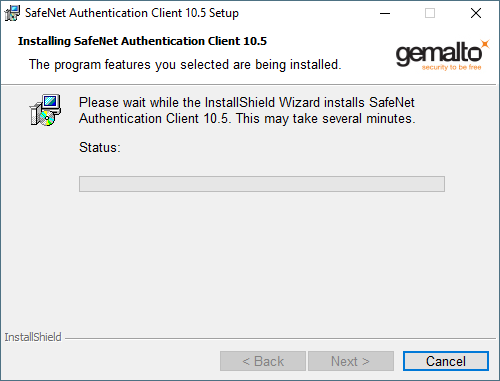
- On the SafeNet Authentication Client has been successfully installed page, click Finish to exit SafeNet Authentication Client Setup.
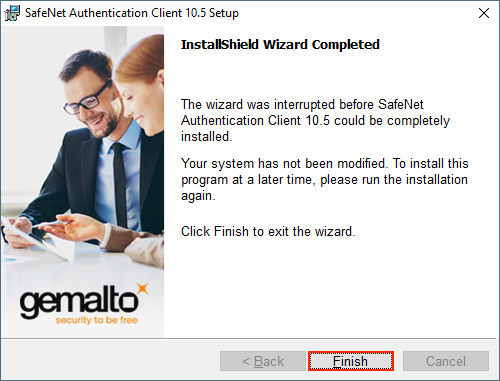
- You have successfully installed the SafeNet Client Software.
- On the Welcome to the SafeNet Authentication Client Installation Wizard page, click Next to begin the software installation process.

