
Use these instructions to use OpenSSL to create your CSR (certificate signing request) and then, to install your SSL and intermediate certificates.
-
To create your CSR, see Cerberus FTP Server: Using Open SSL to Create Your CSR.
-
To install your SSL Certificate, see Cerberus FTP Server: Install Your SSL Certificate.
If you have a Microsoft server or workstation, you can use the DigiCert Certificate Utility to create CSRs, and install and manage your SSL Certificates. See Cerberus FTP Server: Create CSR & Install SSL Certificate (DigiCert Utility).
1. Cerberus FTP Server: Using Open SSL to Create Your CSR
We recommend that you save yourself some time and use the DigiCert OpenSSL CSR Wizard to create your Cerberus FTP Server CSR. It's as easy as filling in the certificate details, clicking Generate, and pasting your customized OpenSSL command into your into your terminal.
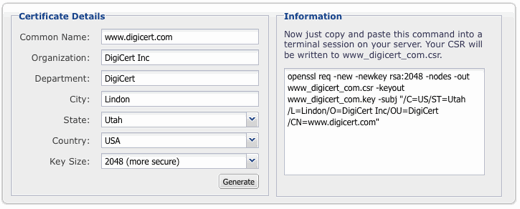
If you have any questions or would like help with your installation, feel free to chat with an SSL expert - they are ready to help, regardless of where you purchased your SSL certificate.
Cerberus FTP Server: How to Generate a CSR Using OpenSSL
If you prefer, you can build your own shell commands to generate your Cerberus FTP Server certificate signing request (CSR).
-
Login to your server via your terminal client (ssh).
-
At the prompt, enter the following command, making sure to replace server with the name of your server:
openssl req –new –newkey rsa:2048 –nodes –keyout server.key –out server.csr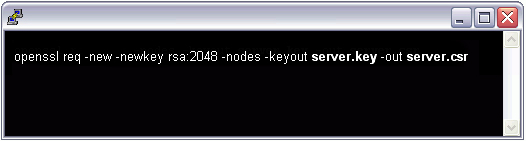
-
This starts the process for generating two files:
-
The Private-Key file for the decryption of your SSL Certificate.
-
A Certificate Signing Request (CSR) file, used to apply for your SSL Certificate.
-
-
When you are prompted for the Common Name (domain name), enter the fully qualified domain name (FQDN) for the site that you are securing.
Note: If you are generating a Parse.com CSR for a DigiCert® Wildcard Plus™ Certificate, your common name should begin with an asterisk (i.e. *.example.com).
-
When you are prompted, enter your organizational information beginning with your geographic information.
Note: You may have default information set already.
This creates your OpenSSL .csr file.
-
Open the .csr file with a text editor.
-
Then, copy the text, including the -----BEGIN NEW CERTIFICATE REQUEST----- and -----END NEW CERTIFICATE REQUEST----- tags, and enter it into the DigiCert order form.
Note: During your DigiCert SSL Certificate ordering process, make sure that you select Apache when asked to Select Server Software. This option ensures that you receive all the required certificates for Cerberus FTP Server SSL Certificate installation (SSL and Intermediate Certificates).
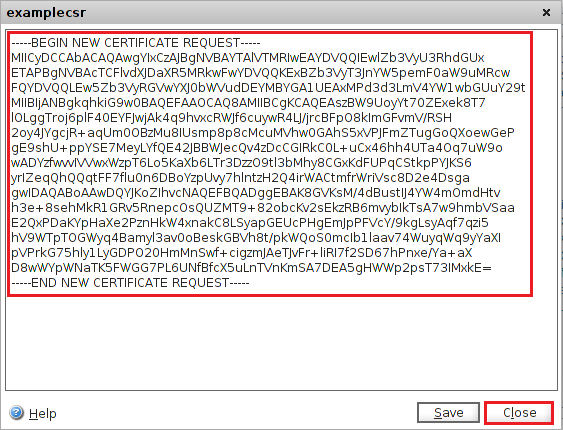
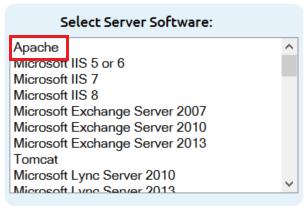
-
Save (back up) the generated .key file. You need it later for your SSL Certificate installation.
-
After you receive your SSL Certificate from DigiCert, you can install it.

2. Cerberus FTP Server: Install Your SSL Certificate
After receiving your SSL Certificate, you need to install the SSL and Intermediate Certificates on your Cerberus FTP Server.
If you have not yet created a Certificate Signing Request (CSR) and ordered your certificate, see Cerberus FTP Server: Using Open SSL to Create Your CSR.
To install and configure your SSL Certificate, do the following:
-
Create a .pem file with the SSL and Intermediate Certificates.
See How to Create a .pem File with the SSL and Intermediate Certificates.
-
Install your .pem formatted SSL Certificate file.
i. How to Create a .pem File with the SSL and Intermediate Certificates
-
Once you receive the .zip containing the certificate files, extract the “certs” folder somewhere on your server.
You will be combining the files you received in to a .pem format.
-
Open a text editor (such as WordPad) and paste the entire body of each certificate into one text file in the following order:
- The Primary Certificate - your_domain_name.crt
- The Intermediate Certificate - DigiCertCA.crt
Make sure to include the beginning and end tags on each certificate. The result should look like this:
-----BEGIN CERTIFICATE-----
(Your Primary SSL certificate: your_domain_name.crt)
-----END CERTIFICATE-----
-----BEGIN CERTIFICATE-----
(Your Intermediate certificate: DigiCertCA.crt)
-----END CERTIFICATE----- -
Save the combined file as your_domain_name.pem.
The .pem file is now ready to use.
ii. How to Install Your SSL Certificate File
-
Log into your Cerberus FTP Server console.
-
In the Cerberus FTP Server console, on the Summary tab, in top-menu, click Configure.
-
In the Server Manager window, in the sidebar menu, click Security (gold lock).
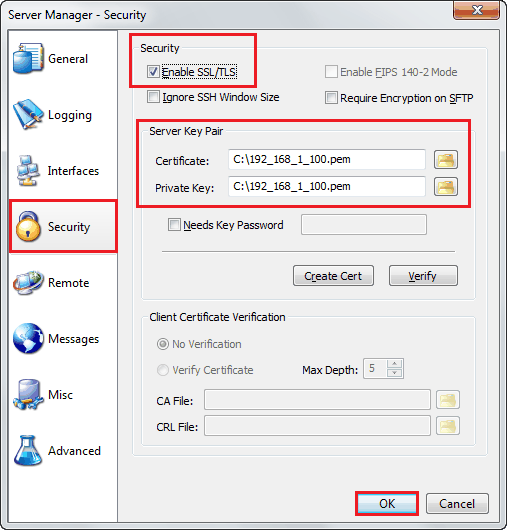
-
On the Security page, under Security, check Enable SSL/TLS.
-
Next under Server Key Pair, do the following:
Certificate: Click the folder to browse for and select your SSL Certificate .pem file you just created (i.e. your_domain_name.pem). Private Key: Click the folder to browse for and select your private key .key file (i.e. your_domain_name.key). -
Then, click OK.
You have successfully installed and configured your Cerberus FTP Server SSL Certificate.
-
Verifying Your Certificate is Configured Correctly
To verify that you correctly configure the SSL Certificate, use https to visit your website.
Test Your Installation
If your website is publicly accessible, our DigiCert® SSL Installation Diagnostics Tool can help you diagnose common problems.