SSL Certificates Installation in Plesk Administrator
If you have not yet created a Certificate Signing Request (CSR) and ordered your certificate, see
SSL Certificate CSR Creation :: Plesk Server.
Installing your Plesk Server SSL Certificate
-
Download the Primary, Intermediate, and Root certificate files from your DigiCert account.
-
Login to the Plesk Control Panel.
-
Select 'Domains' from the left hand menu.
-
Click on the domain name that the certificate is for.
-
Click on the 'Certificates' menu item.
-
You will have the option to either "Upload certificate files" or "Upload certificate as text." Either way will work fine for your purposes.
To upload the files - just click "Browse" next to the "Certificate" box and navigate to the location of the your_domain_name.crt file you received from DigiCert.
Then, next to "CA certificate", click and browse to the DigiCertCA.crt file. Select it, then select 'Send File'. This will install the certificates against their corresponding Private Key.
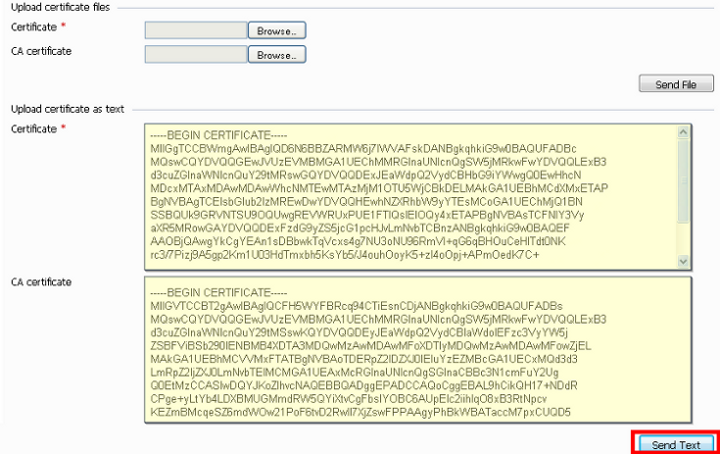
To Upload certificates as text - Open your_domain_name.crt and DigiCertCA.crt as text files and copy the entire body of those files into the boxes provided under "Upload certificate as text".
The your_domain_name.crt should be uploaded as the "Certificate", and the DigiCertCA.crt as the "CA Certificate".
-
Next, click on Server > IP Addresses, then click on the IP Address for your Web site.
-
Change the certificate for your site to use the new SSL Certificate you have just installed.
-
Click the 'Server' item from the left hand menu.
-
Click on the 'Service Management' menu item.
-
Stop and Start the WEB Server (Apache) to activate the certificate.
NOTE: Restarting Apache will NOT work. You must stop the service, then start it again to complete the installation.
Troubleshooting:
-
If your web site is publicly accessible, our SSL Certificate Tester tool can help you diagnose common problems.
-
Open a web browser and visit your site using https. It is best to test with both Internet Explorer as well as Firefox, because Firefox will give you a warning if your intermediate certificate is not installed. You should not receive any browser warnings or errors. If you immediately receive a browser message about the site not being available, then the server may not yet be listening on port 443. If your web request takes a very long time, and then times out, a firewall blocking traffic on TCP port 443 to the web server.
If you receive a "not trusted" warning, view the certificate to see if it is the certificate you expect. Check the Subject, Issuer, and Valid To fields. If the certificate is issued by DigiCert, then the Intermediate certificate is not correctly installed.
Installing your SSL Certificates in Plesk Server Administrator
How to install your SSL Digital Certificate in Plesk 6, Plesk 7, Plesk 8, and Plesk 9.