
Knowledge Base
Create a CSR on a SonicWALL SSL VPN
CSR Creation Instructions for Sonic Wall
If you already have your SSL Certificate and just need to install it, see
SSL Certificate Installation for a SonicWALL SSL VPN.
How to Create a CSR
These instructions cover how to generate a CSR using the SonicWALL SSL VPN OS. Depending on which SonicWALL SSL VPN appliance you are using, you may need to modify these instructions accordingly.
Log in to the SonicWALL VPN SSL appliance portal.
In the portal, expand System and click Certificates.

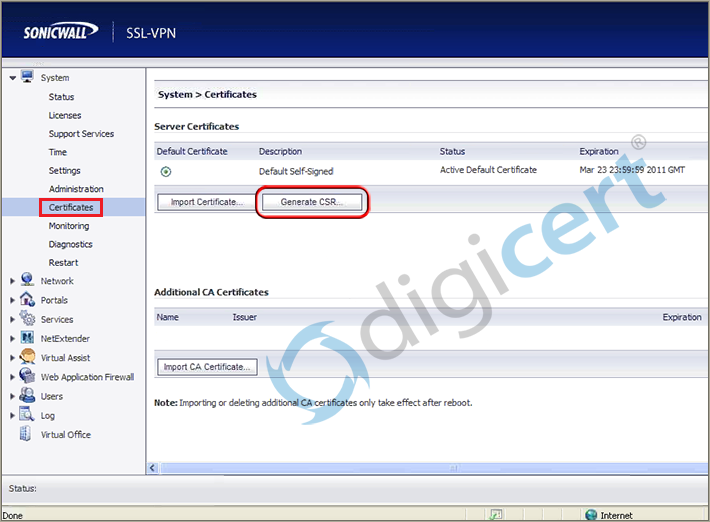
On the Systems > Certificates page, in the Server Certificates section, click Generate CSR.
On the Generate Certificate Signing Request (CSR) page, enter the following information:
Name: Enter an alias (aka friendly name). Organization: Enter your company’s legally registered name (i.e., Your Company, Inc.). Unit/Department: Enter the name of your department within the organization. (Frequently, this entry will be listed as "IT," "Web Security," or simply left blank.) City/Locale: Enter the city where your company is legally located. State: Enter the state where your company is legally located. Country: Enter the country where your company is legally located. Domain Name (FQDN): Enter the fully qualified domain name (i.e., www.example.com). This name needs to be mapped to the SSL-VPN appliance’s external public IP address. If you are going to order a DigiCert® Wildcard Plus™ Certificate, your common name should begin with an asterisk (i.e.*.example.com). Email Address: Enter an email address where you can be contacted. Password: Enter a password to protect the Key that is generated along with the CSR. Key Length (bits): In the drop-down list, select 2048. Key size must be at least 2048 bits. 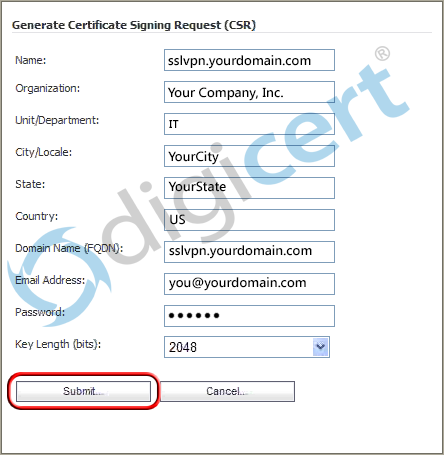
When you are finished entering your information, click Submit.
When prompted, save the csr.zip file to your desktop.
Open the csr.zip file and extract the two files: server.csr and server.key.
Use a text editor to open the file. Then, copy the text, including the -----BEGIN NEW CERTIFICATE REQUEST----- and -----END NEW CERTIFICATE REQUEST----- tags, and paste it into the DigiCert order form.
Note: During your DigiCert SSL Certificate ordering process, make sure that you select OTHER when asked to select Server Software. This option ensures that you receive all the required certificates for SonicWALL SSL VPN SSL Certificate Installation (SSL [server], Root, and Intermediate, and Certificates).
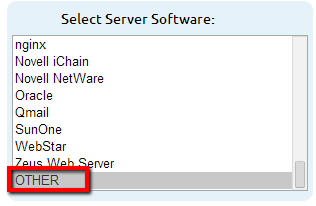
After you receive your SSL Certificate from DigiCert, you can install it.

