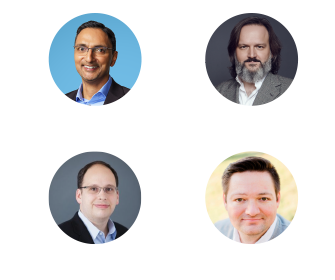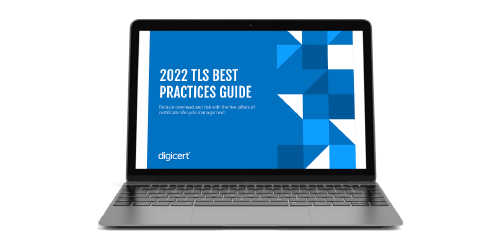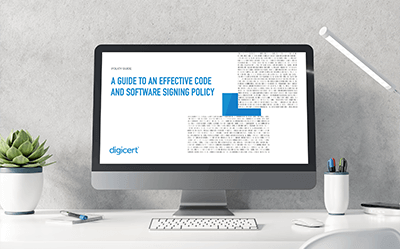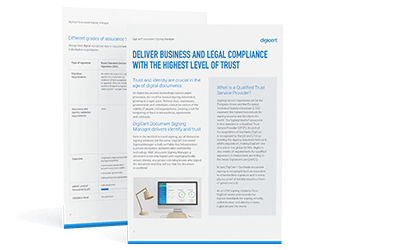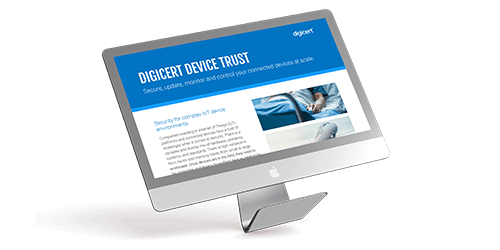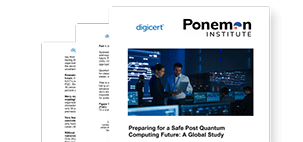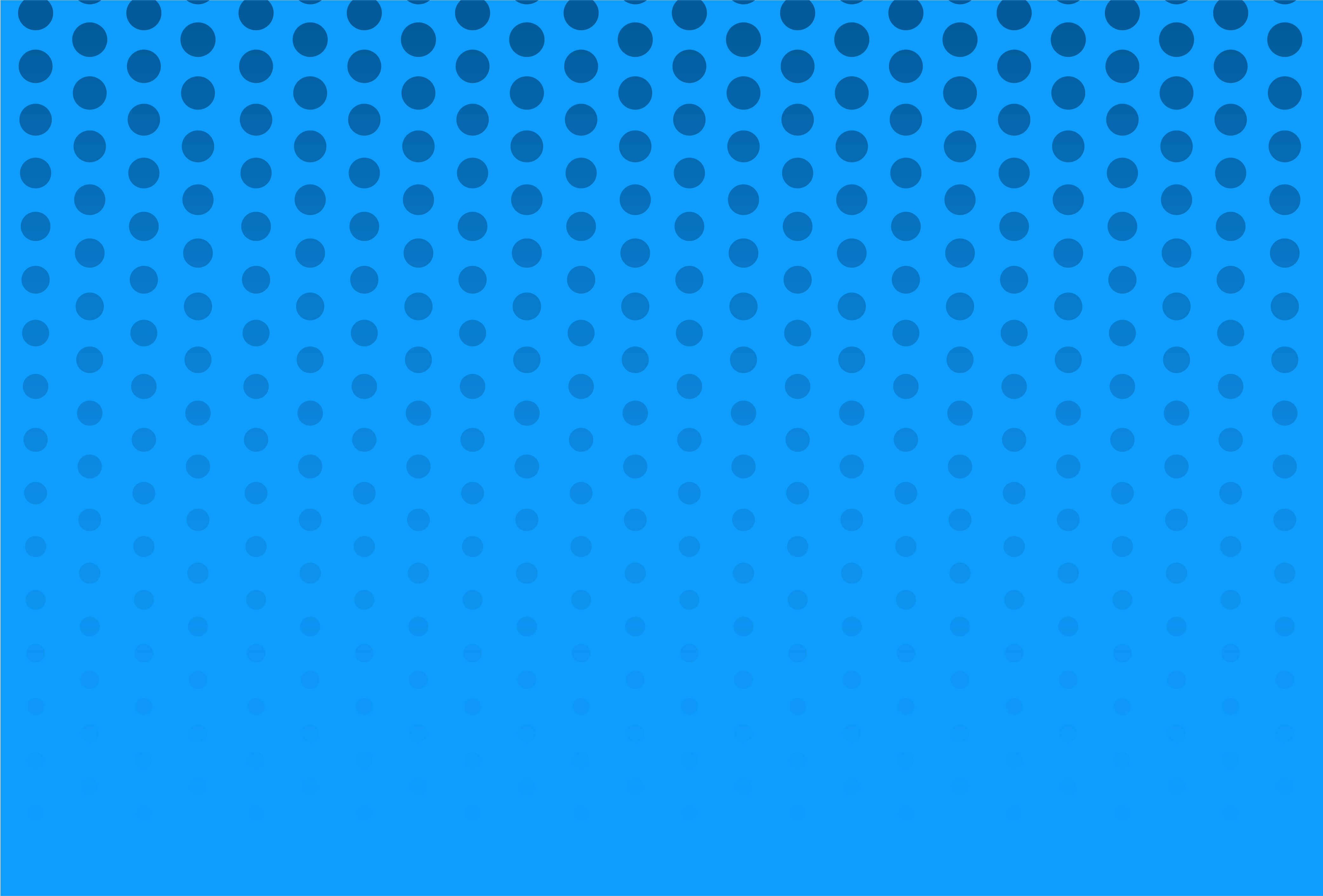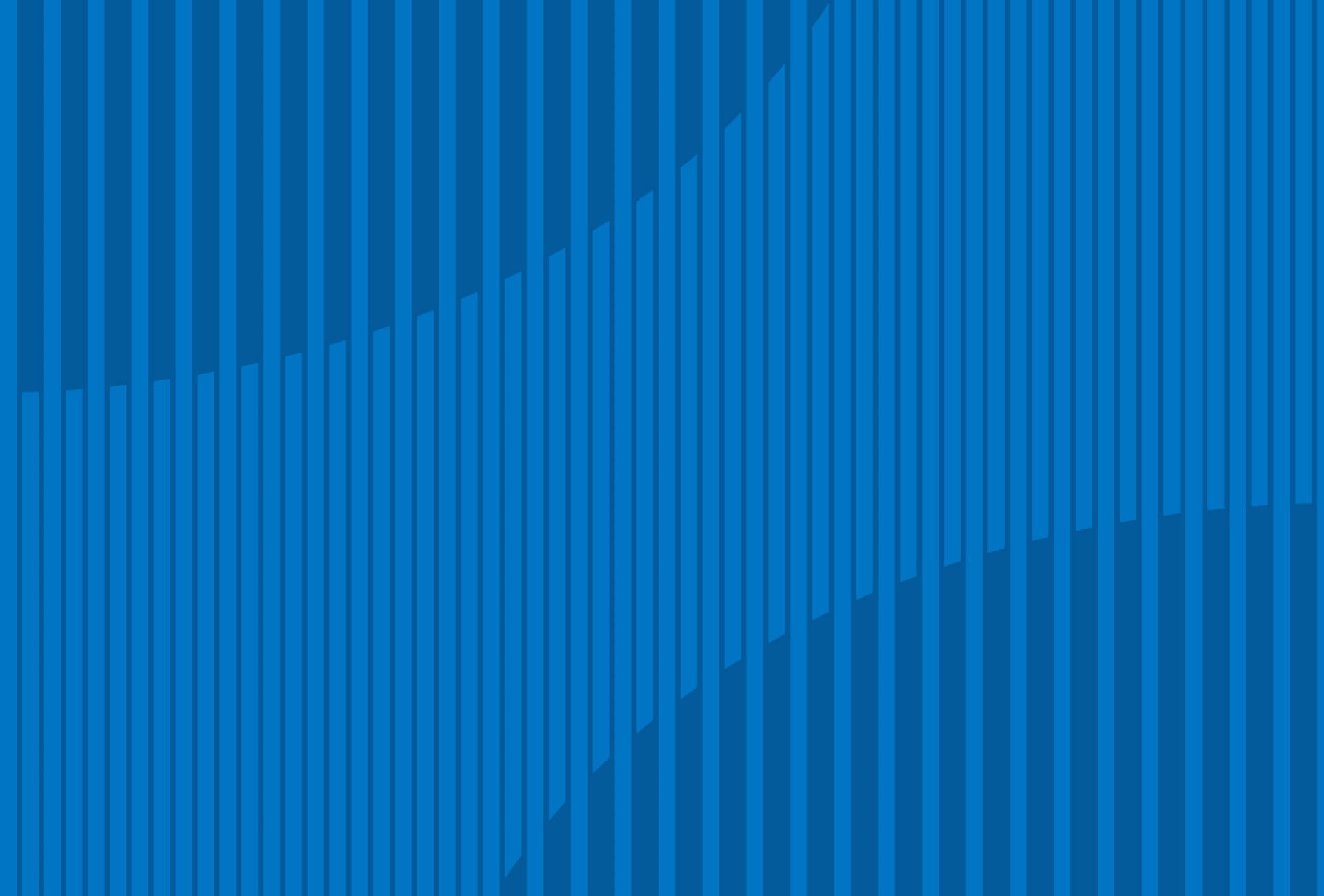Im heutigen Blogartikel erläutern wir den ersten Schritt bei der Vorbereitung auf Brand Indicators for Message Identification (BIMI): die Formatierung Ihres Logos im SVG-Format.
Vorbereitung des Logos: SVG erstellen
Stellen Sie Ihr Logo als skalierbare Vektorgrafik (SVG-Format) bereit, denn dies ist Voraussetzung für ein „Verified Mark Certificate“ (VMC) und damit für die BIMI-Implementierung allgemein. Und da ist schon ein Haken: Die SVG-Datei muss mit dem SVG-ps-Profil (für übertragbare, sichere SVGs) konform sein, allerdings gibt es bisher keine Exportvorlage für Vektoranwendungen wie Adobe Illustrator. Das bedeutet, Sie sollten beim Erstellen diesen Best Practices folgen.
Schritt 1: Wandeln Sie Pixel in Vektoren um („.ai“, „.eps“, „.pdf“, „.svg“).
Zahlreiche Unternehmen nutzen Logos, die mit Photoshop oder anderer Designsoftware im Pixelformat erstellt wurden. Dieser Ansatz funktioniert aber nicht. Sie müssen Ihr Logo ins Vektorformat überführen.
Bei vielen Markenlogos handelt es sich um leicht umzuwandelnde Wortmarken aus Schriften und Linienzeichnungen. Doch einige Unternehmen verwenden komplexe Designs, deren Umarbeitung in ein vektorkompatibles Format einige Zeit in Anspruch nehmen kann.
Schritt 2: Exportieren Sie die Datei als SVG Tiny 1.2.
Sobald das Logo im Vektorformat vorliegt, müssen Sie sie im Profil „SVG Tiny 1.2“ exportieren. In Adobe Illustrator® geht das über den Dialog „Save As“ (Speichern unter):
1. Prüfen Sie noch einmal, ob das Bild vektorbasiert ist („.ai“, „.eps“, „.pdf“, „.svg“).
2. Öffnen Sie die Datei in Adobe Illustrator.
3. Speichern Sie die Datei mittels „Save As“ (Speichern unter).
4. Geben Sie der Datei im Dialogfeld einen Namen und wählen Sie aus dem Drop-down-Menü „Format“ die Option „SVG (*.svg)“ aus.
5. Klicken Sie auf „Save“ (Speichern), woraufhin sich ein neues Dialogfeld öffnet.
6. Klicken Sie im Drop-down-Menü für SVG-Profile auf „Tiny 1.2“ und dann auf „OK“.
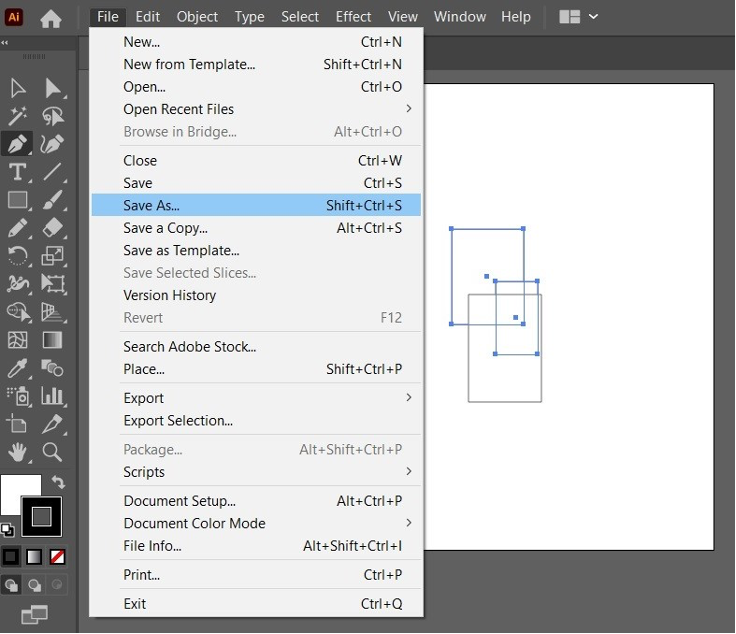
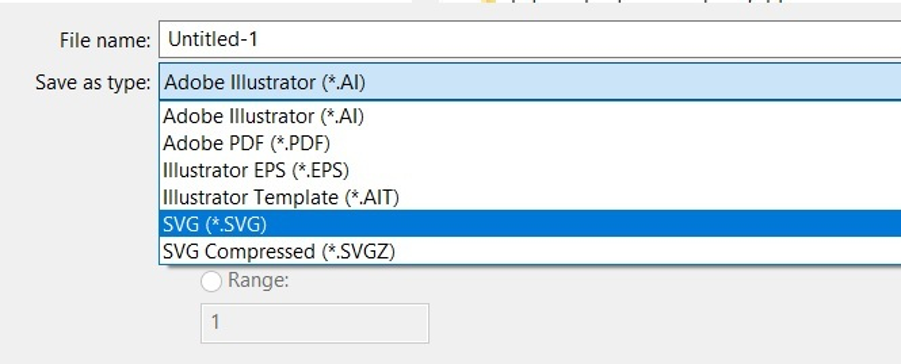
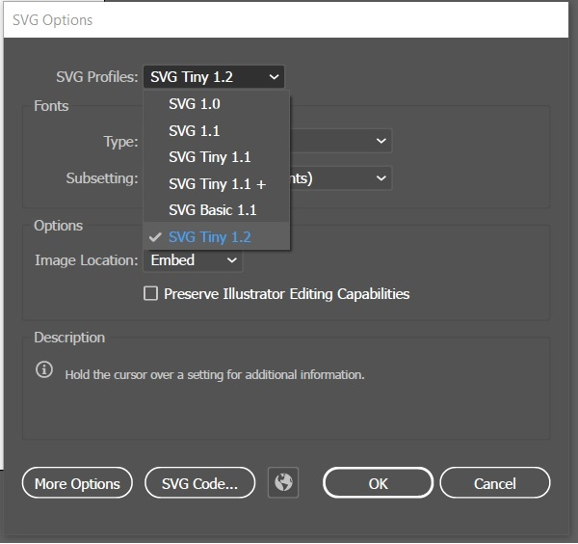 Schritt 3: Öffnen Sie den Texteditor Ihrer Wahl.
Schritt 3: Öffnen Sie den Texteditor Ihrer Wahl.
Öffnen Sie jetzt die SVG-Datei in einem Texteditor (z. B. Notepad oder Notepad++) oder einem Code-Editor wie Vim oder Nano. Da SVG-Dateien Textdateien sind, ist zu beachten, dass sie nach dem Öffnen und Bearbeiten auch im „.txt“-Format mit „.svg“-Dateierweiterung gespeichert werden können.
In der geöffneten Datei müssen Sie einige Änderungen vornehmen: 1. Prüfen Sie in der SVG-Quelldatei, ob im Header folgende Einstellungen vorhanden sind:
xmlns=http://www.w3.org/2000/svg, version="1.2, baseProfile="tiny-ps"
Der Anfang Ihrer Datei kann ruhig auch andere Informationen enthalten (siehe Beispiel unten), aber diese MÜSSEN vorhanden sein.
Zum Beispiel könnte es bei Ihnen so aussehen:
<svg version="1.2" baseProfile="tiny-ps" id="Layer_1" xmlns="http://www.w3.org/2000/svg" xmlns:xlink="http://www.w3.org/1999/xlink" viewBox="0 0 1080 1080“ xml:space="preserve">
Nach dem Export aus Illustrator müssen Sie „baseProfile“ zu „tiny-ps“ ändern und die Elemente „x=“, „y=“ und „overflow“ löschen.
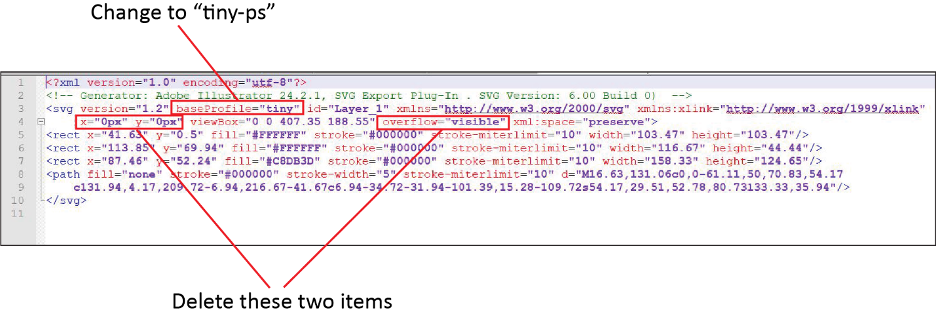
2. Ändern Sie nun das Titelelement. Tippen Sie den Namen Ihres Unternehmens in dieses Feld. 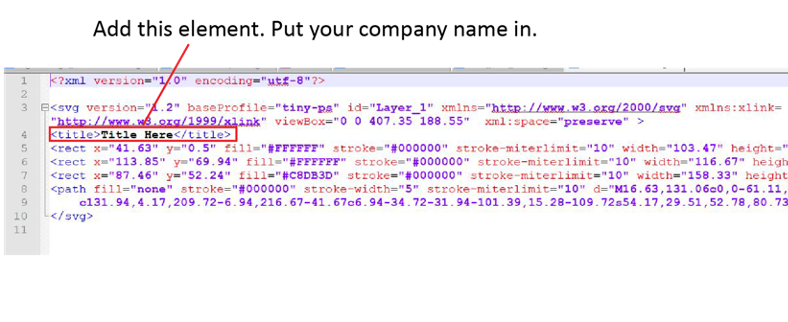
3. Speichern Sie die Datei erneut, und zwar im Textformat mit der Dateierweiterung „.svg“.
Das war es schon.
Tipps für die bessere Anzeige
- Bilder mit quadratischem Seitenverhältnis (1:1) eignen sich am besten.
- Das Bild sollte zentriert sein, damit es sich sowohl in Quadraten als auch in abgerundeten Quadraten oder Kreisen optimal darstellen lässt.
- Zu empfehlen sind intransparente Hintergründe, da sich kaum vorhersagen lässt, wie transparente Ebenen zu sehen sind.
[Darstellungsmöglichkeiten siehe Beispielbilder]