
SSL Certificate Installation in Oracle Wallet Manager
If you have not yet created a Certificate Signing Request (CSR) and ordered your certificate, see CSR Creation :: Oracle Wallet Manager SSL Certificates.
How to install your SSL Digital Certificate
You need to install the following certificate files to your Oracle Wallet, in the same order listed here below:
-
TrustedRoot.crt
-
DigiCertCA.crt
-
your_site_name.crt
1– Download the necessary certificate files
-
Log into your DigiCert account and click the My Orders tab.
-
On the Manage Orders page, select your SSL Certificate order number.
-
On the Manage Your “Certificate” – Order# page, click Download.
-
In the Download Certificate section, under Format, select Best format for and then in the corresponding drop-down list, select Oracle.
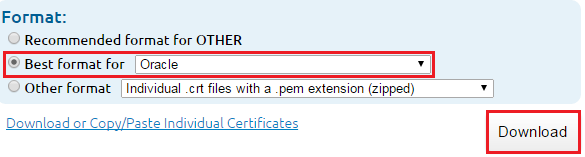
-
Then, click Download.
2– Import TrustedRoot.crt
-
Launch Oracle Wallet Manager.
-
In the menu bar, click Operations > Import Trusted Certificate.
The Import Trusted Certificate dialog appears.
-
Select Paste the Certificate and then click OK.
The Import Trusted Certificate dialog appears with the following message: "Please provide a base64 format certificate and paste it below".
-
Paste the entire contents of the TrustedRoot.crt and click OK.
At the bottom of the window, a message should report that the trusted certificate was imported successfully.
-
At the bottom of the Trusted Certificates tree, the certificate should now appear.
3– Import DigiCertCA.crt
-
In the menu bar, click Operations > Import Trusted Certificate.
The Import Trusted Certificate dialog appears.
-
Select Paste the Certificate and then click OK.
The Import Trusted Certificate dialog appears with the following message: "Please provide a base64 format certificate and paste it below".
-
Paste the entire contents of the DigiCertCA.crt and click OK.
At the bottom of the window, a message should report that the trusted certificate was imported successfully.
-
At the bottom of the Trusted Certificates tree, the certificate should now appear.
4– Import your Primary SSL Certificate (your_site_name.crt)
-
Click Operations > Import User Certificate.
Do not click the Imported Trusted Certificate option used in the previous steps.
The Import Trusted Certificate dialog appears.
-
Select Paste the Certificate and then click OK.
The Import Certificate dialog appears with the following message: "Please provide a base64 format certificate and paste it below".
-
Paste the entire contents of your Primary SSL Certificate file (your_site_name.crt) and then click OK.
At the bottom of the window, a message should report that the certificate was imported successfully.
-
When you are returned to the main window, wallet status should show Ready.
5– Save changes before closing the Wallet
Troubleshooting Information
-
Site Works with Firefox Not Internet Explorer
If your site works with Firefox but not in Internet Explorer, you may need to apply Oracle patchset 4505133. There is a known bug, which affects Oracle HTTP Server when installed in from the Oracle Products Companion CD.
-
Oracle Wallet Manager Does Not Support Wildcard Certificates
Oracle Wallet Manager does not support wildcard certificate installation. If you purchased a wildcard certificate from DigiCert and wish to use it with Oracle Wallet Manager, please contact our DigiCert Support team (support@digicert.com).