How to Export Your Code Signing Certificate
Is your code signing certificate stored on a hardware token or hardware security module? Then you cannot export it as a P12 file with its private key.
These instructions only apply to code signing certificates issued or reissued prior to May 30, 2023; see Code Signing Changes in 2023.
After installing your code signing certificate, you may need to export the certificate for use on a different computer, for signing code, etc.
Safari: Exporting Your Code Signing Certificate as a P12 File
If you used Safari to install your Code Signing Certificate, the certificate should be located in the login keychain.
-
Open Keychain Access.
In the Finder window, under Favorites, click Applications, click Utilities, and then double-click Keychain Access.
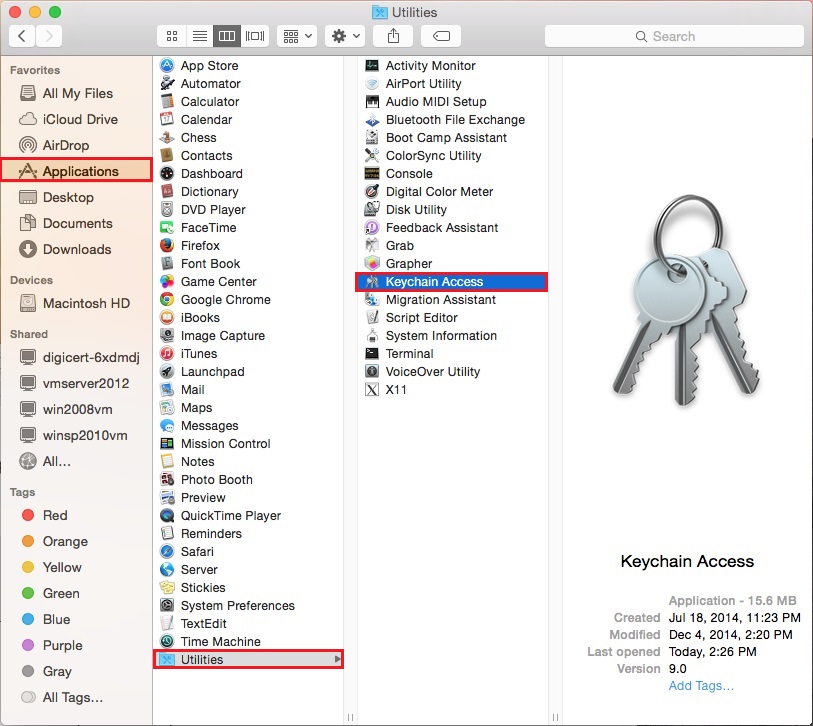
-
In the Keychain Access window, under Keychains, click login, under Category, click Certificates, and then, select your code signing certificate and the DigiCert Intermediate Certificate (i.e. DigiCert SHA2 Assured ID Code Signing CA).
Note: Select the intermediate certificate that you installed to remove the “This certificate was signed by an unknown authority” warning message. See Removing the “This certificate was signed by an unknown authority” Warning Message.
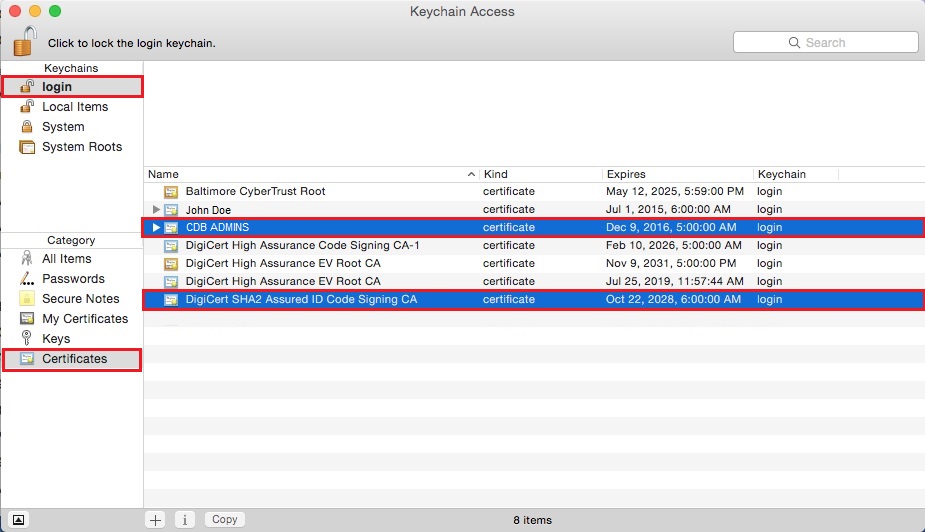
-
In the Keychain Access toolbar, click File > Export Items.
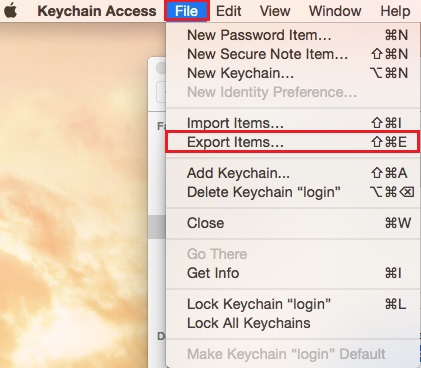
-
In the “Export” window, do the following:
-
In the File Format drop-down list select Personal information Exchange (.p12).
Note: A .p12 file uses the same format as a .pfx or PKCS12 file.
-
In the Save As box, click the down arrow and go to where you want to save your code signing certificate (w/private key) .p12 file.
Make sure to save the .p12 file in a location that you will remember and to which you have permissions.
-
Name the certificate .p12 file (i.e. myCodeSigningCertificate) and click Save.
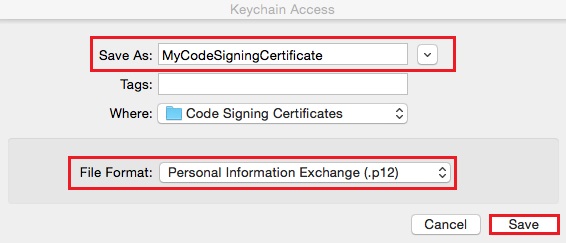
-
-
In the “Password” window, in the Password and Verify boxes, create and verify your password and then, click OK..
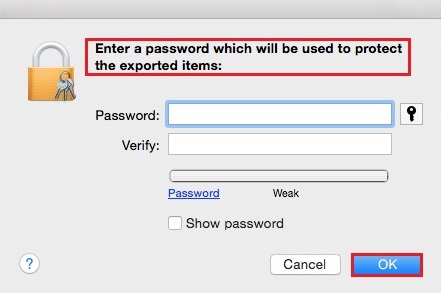
-
In the “Export Key” window, in the Password box, enter your login keychain password so that the keychain can export the private key with the code signing certificate and then, click Allow.
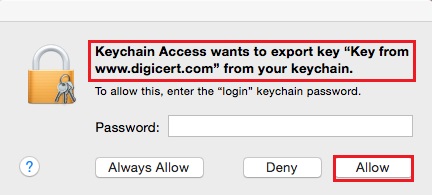
-
Your code signing certificate should now be available in the destination directory you selected as a .p12 file. For code signing instructions, please see our Code Signing Support & Tutorial page.
Firefox: Exporting Your Code Signing Certificate as a PKCS12 File
-
In Firefox, go to Preferences.
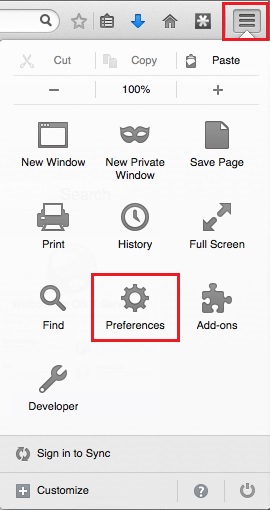
-
In the Preferences window, click Advanced, next, click Certificates, and then, click View Certificates.
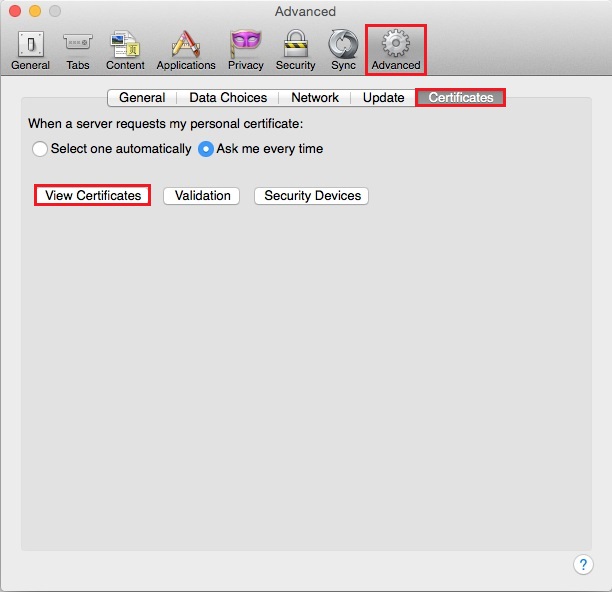
-
In the Certificate Manager window, click Your Certificates, select your code signing certificate and then, click Backup.
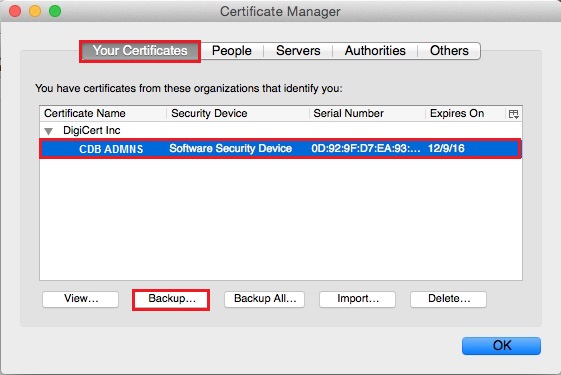
-
In the File Name to Backup window, do the following:
-
In the Format drop-down list select PKCS12 Files.
Note: A PKCS12 file uses the same format as a .pfx or .p12 file.
-
In the Save As box, click the down arrow and go to where you want to save your code signing certificate (w/private key) PKCS12 file.
Make sure to save the PKCS12 file in a location that you will remember and to which you have permissions.
-
Name the certificate PKCS12 file (i.e. myCodeSigningCertificate) and click Save.
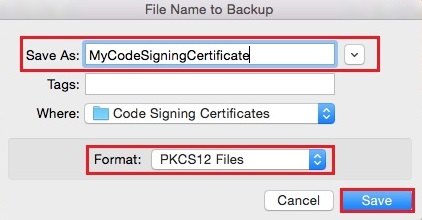
-
-
In the Certificate Manager window, create a Certificate backup password and then, click OK.
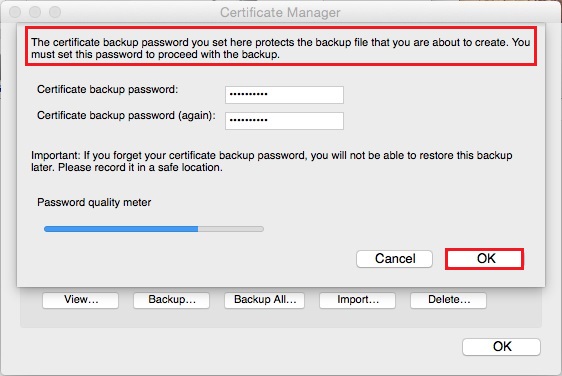
-
When you receive the “Successfully backed up your security certificate(s) and private key(s)” message, click OK.
Your code signing certificate should now be available in the destination directory you selected as a PKCS12 file. For code signing instructions, please see our Code Signing Support & Tutorial page.
Get code signing certificates for just $474/year
Buy Now