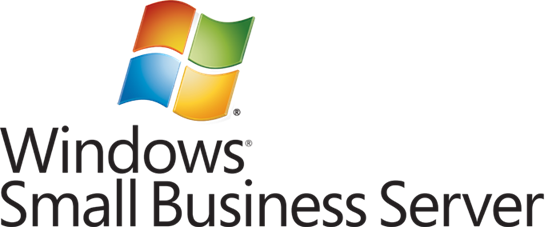
In Windows Small Business Server 2008, the SSL Certificate process was simplified by allowing you to take care of everything through the SBS Console. Although you may be tempted to use Microsoft Exchange or IIS to generate and install an SSL Certificate to secure your SBS website, please do not. You must use the SBS Console to request and install an SSL Certificate from a trusted CA, such as DigiCert, for Windows Small Business Server (SBS) 2008.
Use the instructions on this page to create your certificate signing request (CSR) and then to install your SSL Certificate.
-
To create your CSR, see Small Business Server 2008: Create Your CSR (Certificate Signing Request).
-
To install your SSL Certificate, see Small Business Server 2008: Install Your SSL Certificate.
1. Small Business Server 2008: Create Your CSR (Certificate Signing Request)
These instructions assume that you have done the following:
-
Closed the Certificate Authority snap-in and Certificate snap-in in the Microsoft Management Console (MMC).
-
Set up your Internet address.
For more information about the snap-ins and setting up your Internet address, refer to Microsoft’s Small Business Server (SBS) 2008 documentation.
SBS 2008: How to Generate a CSR Using the SBS Console
-
Open the Windows SBS Console.
-
Click Network > Connectivity.
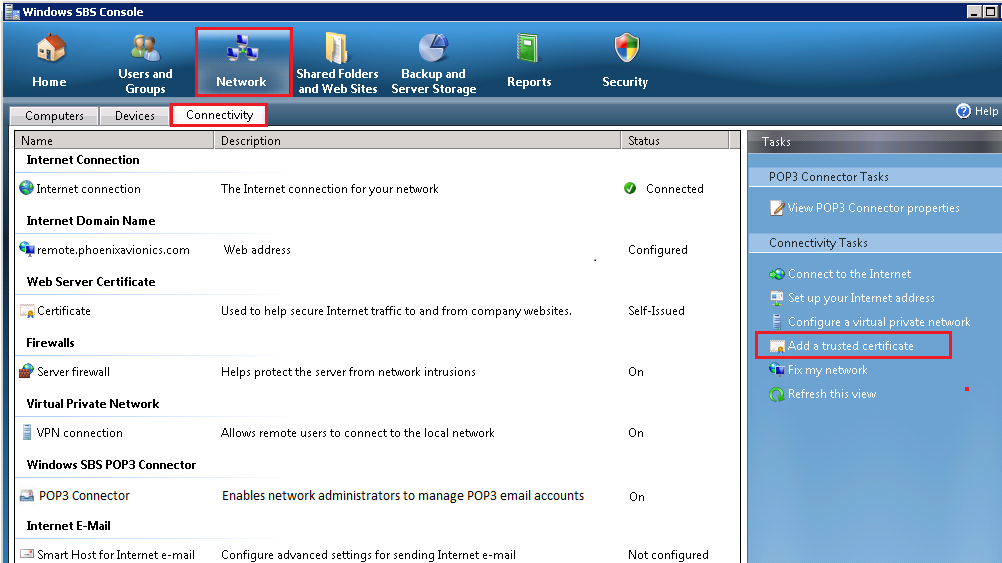
-
On the Connectivity tab, under Task, in the Connectivity Tasks section, click Add a trusted certificate.
-
In the Add a Trusted Certificate wizard, on the Before you begin page, click Next.
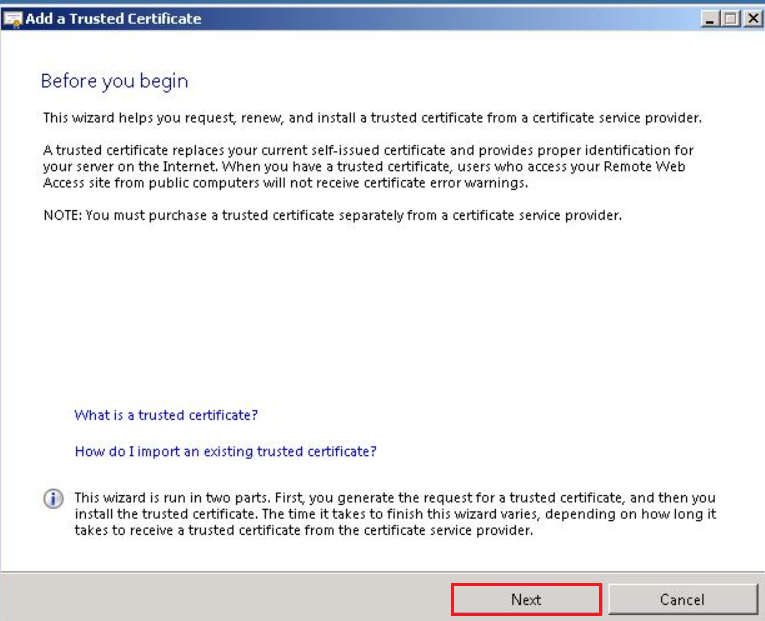
-
On the Get the Certificate page, select I want to buy a certificate from a certificate provider and then, click Next.
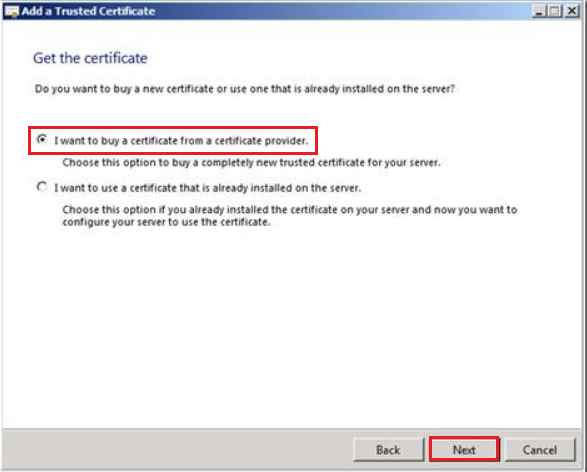
-
On the Verify the information for your trusted certificate page, make sure that the information is correct. If any of the information is incorrect, update it at this time.
Note: In the Issued To box, make sure that the external domain name matches the one that you used the Internet Address Management Wizard to configure.
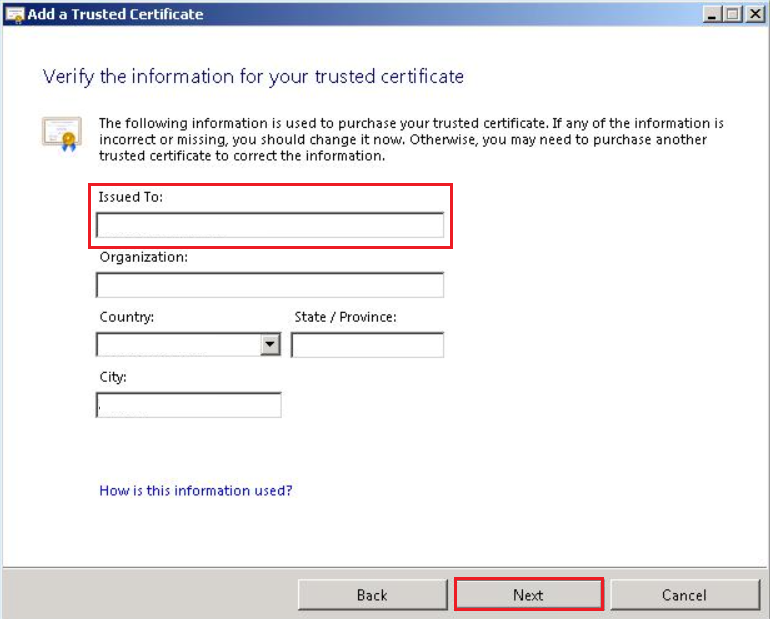
-
Once you have verified that all the information is correct, click Next.
The wizard then generates your certificate signing request (CSR).
-
On the Generate a certificate request page, do one of the following:
Click Save to File. Saves the CSR as a .txt file. We recommend that you use this option. Click Copy. Copies the certificate contents to the clipboard. If you use this option, we recommend that you paste the CSR into a tool such as Notepad. If you forget and copy some other item, you still have access to the CSR, and you do not have to go back and recreate it. 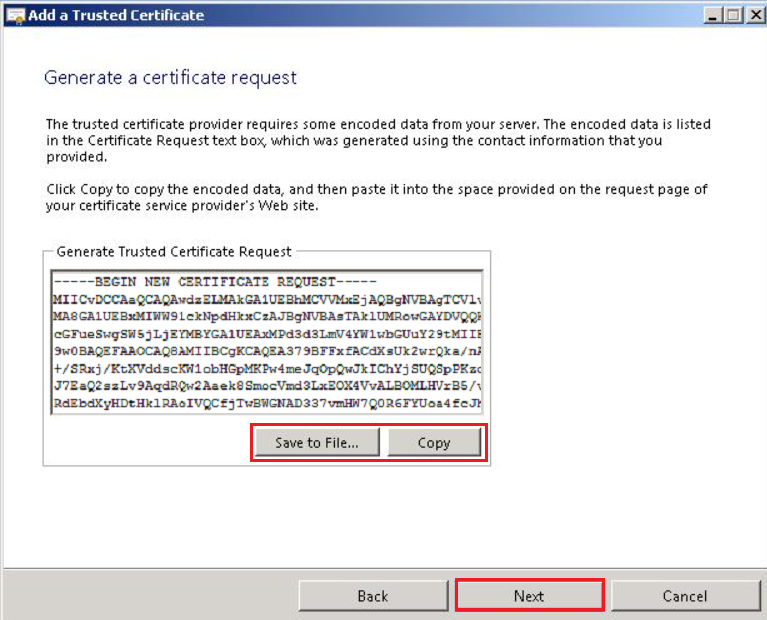
-
Use a text editor to open the file. Then, copy the text, including the -----BEGIN NEW CERTIFICATE REQUEST----- and -----END NEW CERTIFICATE REQUEST----- tags, and paste it into the DigiCert order form.
Note: During your DigiCert SSL Certificate ordering process, make sure that you select Microsoft Small Business Server 2008 & 2011 when asked to Select Server Software. This option ensures that you receive all the required certificates for Small Business Server SSL Certificate installation..
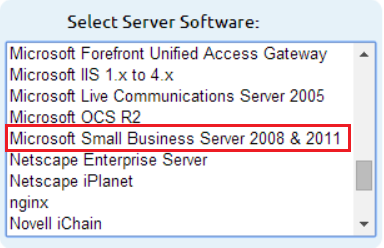
-
In the Add a Trusted Certificate wizard, on the Generate a certificate request page, click Next.
-
On the A request is in progress page, select My certificate provider needs more time to process the request and then, click Next.
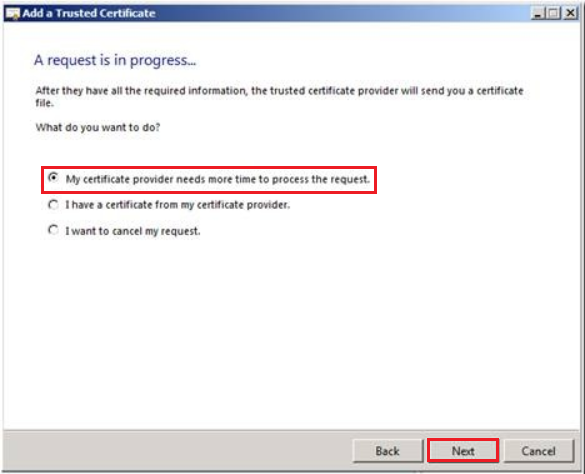
-
On the Import the certificate request is postponed page, click Finish.
-
After you receive your SSL, Intermediate, and Root Certificate .crt files from DigiCert, you are ready to install your SSL Certificate.
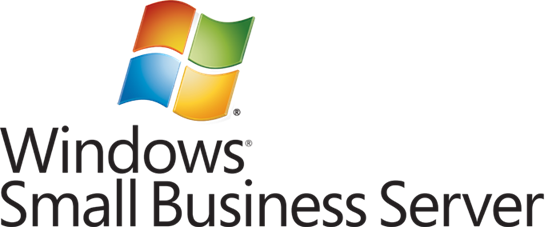
2. Small Business Server 2008: Install Your SSL Certificate
If you have not yet created a Certificate Signing Request (CSR) and ordered your certificate, see Small Business Server 2008: Create Your CSR (Certificate Signing Request).
If you used anything other than the SBS Console to generate the CSR for you SSL Certificate, and you experience problems with installing your certificate, you should do the following:
-
Create a new CSR using the SBS Console.
Small Business Server 2008: Create Your CSR (Certificate Signing Request).
-
Use the new CSR to reissue your SSL Certificate.
Small Business Server (SBS) 2008: How to Install Your SSL Certificate
To install the SSL Certificate on your Small Business Server 2008, follow the instructions below.
-
Extract the contents of the .zip file that contains your SSL Certificate and save the certificates to the Small Business Server where you generated the CSR.
-
Install the Intermediate Certificate on the server.
-
Double-click on the DigiCertCA.crt file.
-
In the Certificate window, on the General tab, click Install Certificate.
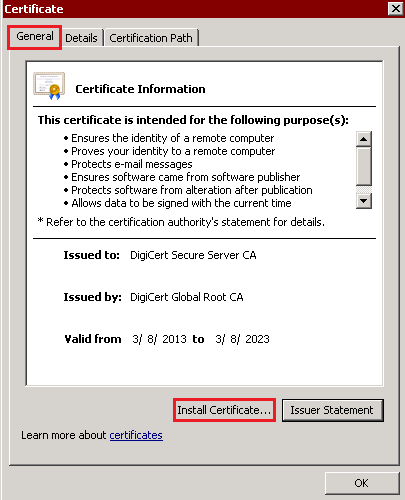
-
In the Certificate Import Wizard, on the Welcome to the Certificate Import Wizard page, click Next.
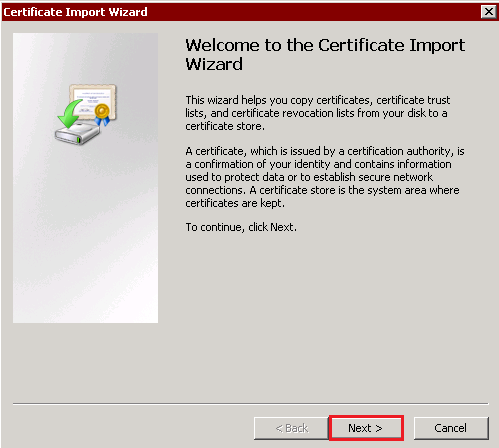
-
On the Certificate Store page, select Automatically select the certificate store based on the type of certificate and then, click Next.
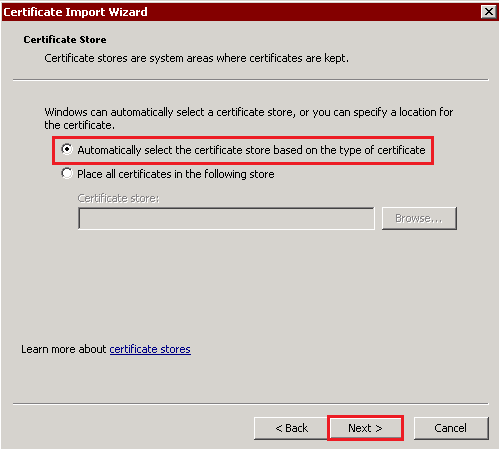
-
On the Completing the Certificate Import Wizard page, click Finish.
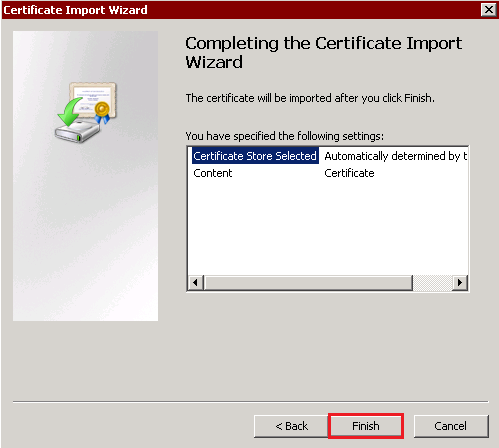
-
-
Open the Windows SBS Console.
-
Click Network > Connectivity.

-
On the Connectivity tab, under Task, in the Connectivity Tasks section, click Add a trusted certificate.
-
In the Add a Trusted Certificate wizard, on the Before you begin page, click Next.
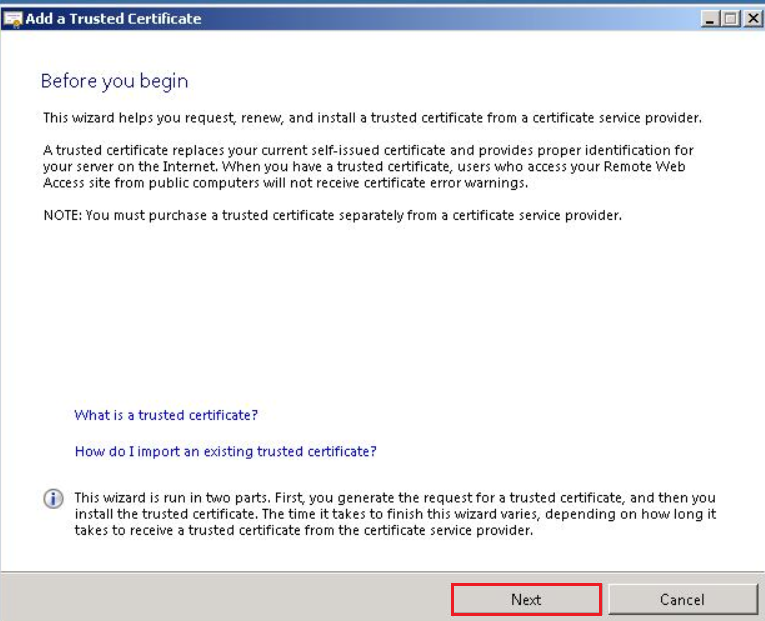
-
On the A request is in progress page, select I have certificate from my certificate provider and then, click Next.
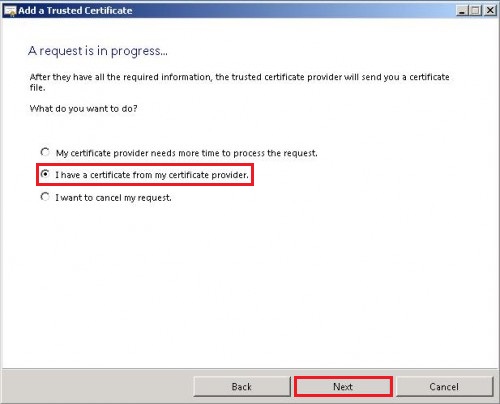
-
On the Import the trusted certificate page, do one of the following:
-
Paste the encoded text from your SSL Certificate .crt file.
-
Use a text editor to open your SSL Certificate .crt file.
Right-click on the SSL Certificate .crt file and select a text editor, such as Notepad or Notepad++, to open it.
-
Copy the encoded text, including the -----BEGIN CERTIFICATE----- and the -----END CERTIFICATE----- tags and paste it in the Paste the encoded text from your certificate provider box.
-
-
Import your SSL Certificate.
-
Under Select the certificate file from your certificate provider, click Browse.
-
Browse to where you saved your SSL Certificate .crt file, select it, and then click Open.
-
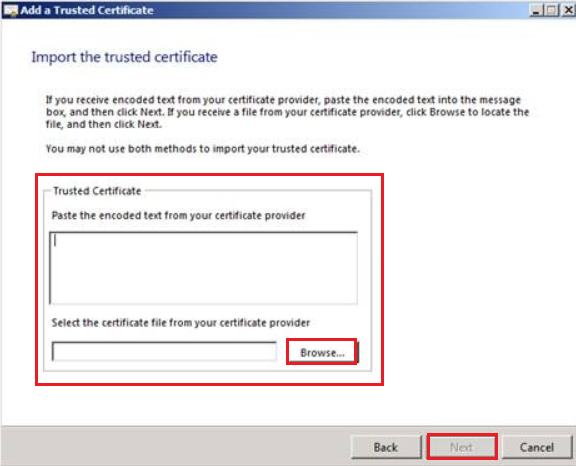
-
-
When you are finished, click Next.
-
On The trusted certificate is imported successfully page, click Finish.
You have successfully installed your SSL Certificate on your Small Business Server 2008.
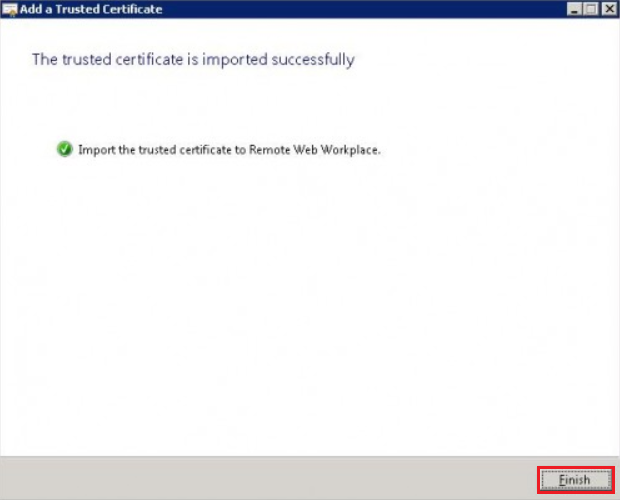
Verifying Your Certificate is Configured Correctly
To verify that you correctly configure the SSL Certificate, use https to visit your website.
Test Your Installation
If your website is publicly accessible, our DigiCert® SSL Installation Diagnostics Tool can help you diagnose common problems.