If you have not yet created a Certificate Signing Request (CSR) and ordered your certificate, see
Mac OS X Mavericks Server: SSL Certificate CSR Creation.
Mac OS X Mavericks: Installing Your SSL Certificate
To install your Mac OS X Mavericks SSL Certificate, complete the steps below.
For Lion Server (10.7), please see SSL Installation Instructions for Mac OS X Lion Server.
For Snow Leopard Server (10.6), please see Mac Server 10.6 SSL Certificate Installation.
Mac OS X Mavericks Server (10.9): How to Install Your SSL Certificate
Installing the Certificate
-
Open the ZIP file containing your SSL Certificate and save the SSL Certificate file (yourdomain_com.crt) to the desktop of your Mac server.
Keep this folder open so that you can readily access your SSL Certificate (yourdomain_com.crt) and the DigiCert Intermediate Certificate (DigiCertCA.crt) files.
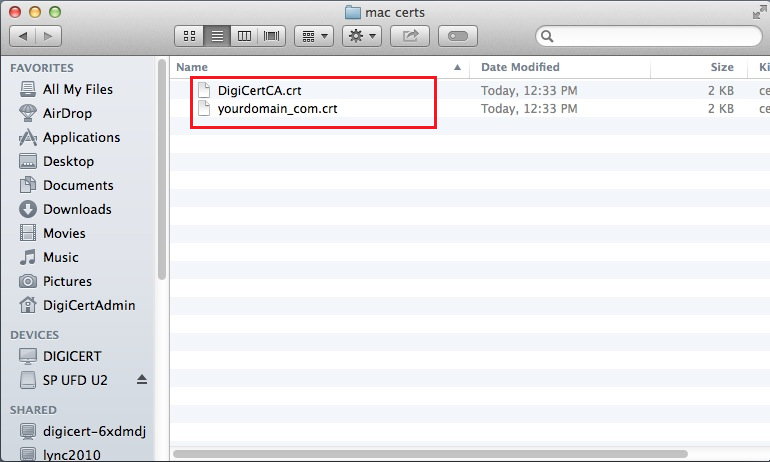
-
Open the Server App.
In the Finder window, under Favorites, click Applications and then double-click Server.
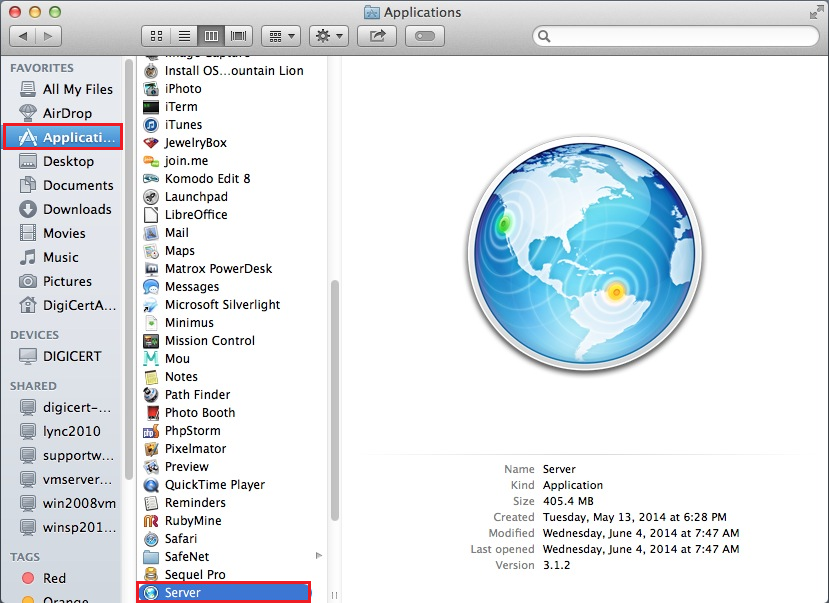
-
In the Server window, do one of the following actions to select the server on which you want to install your SSL Certificate.
Note: You should select the server on which you created the CSR.
-
To install the certificate on this server
-
Select This Mac – YourServerName and then click Continue.
-
Enter your Administrator Name and Administrator Password and then click Connect.
-
-
To install the certificate on another server
-
Select Other Mac and then click Continue.
-
Enter your Host Name or IP Address, your Administrator Name and Administrator Password, and then click Connect.
-
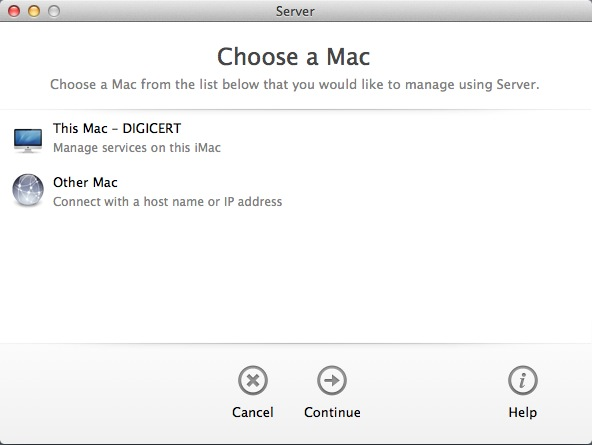
-
-
In the Server window, under Server, click Certificates.
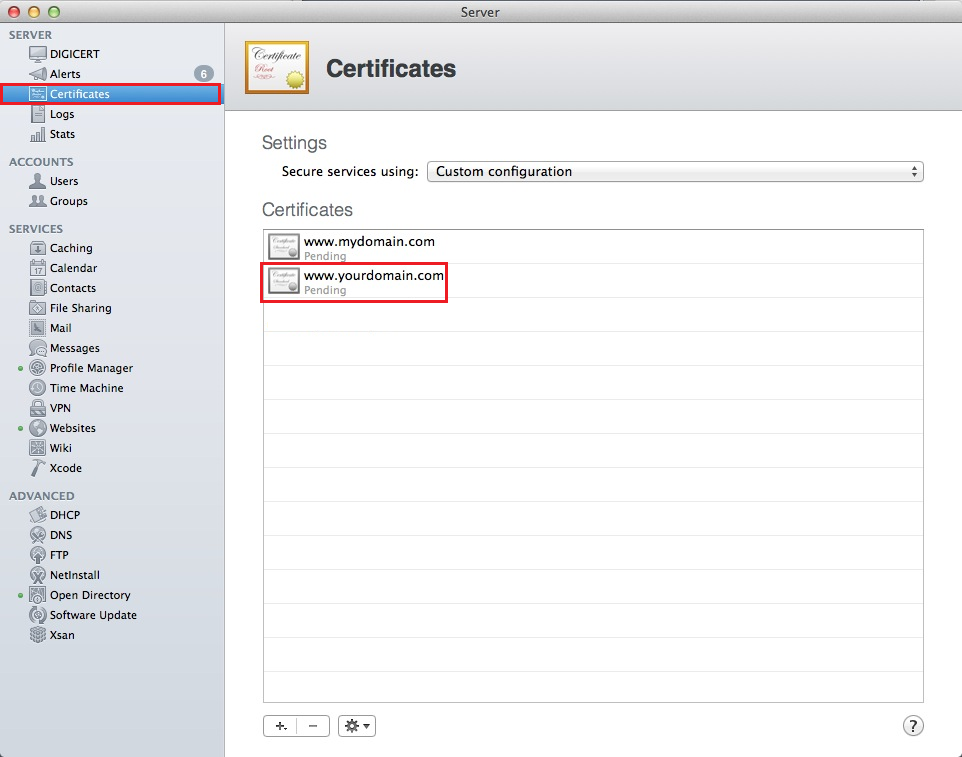
-
On the Certificates page, double-click on the Pending certificate that you created when generating the CSR.
-
On your certificate’s page (i.e. www.yourdomain.com), under Certificate Files, in the Drag files received from your certificate vendor here box, drag-and-drop your SSL Certificate (yourdomain_com.crt) and the DigiCertCA.crt files.
Hold down the command key, select both files, and then drag them to the box and drop them.

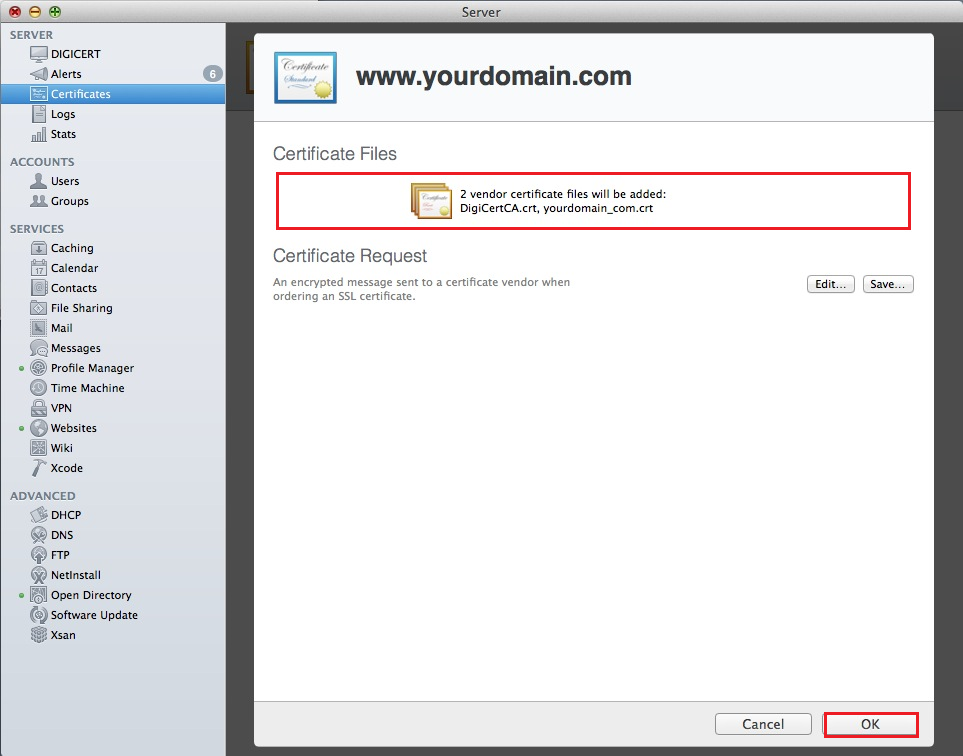
-
Click OK.
Assigning the Certificate
-
In the Server window, under Server, click Certificates.
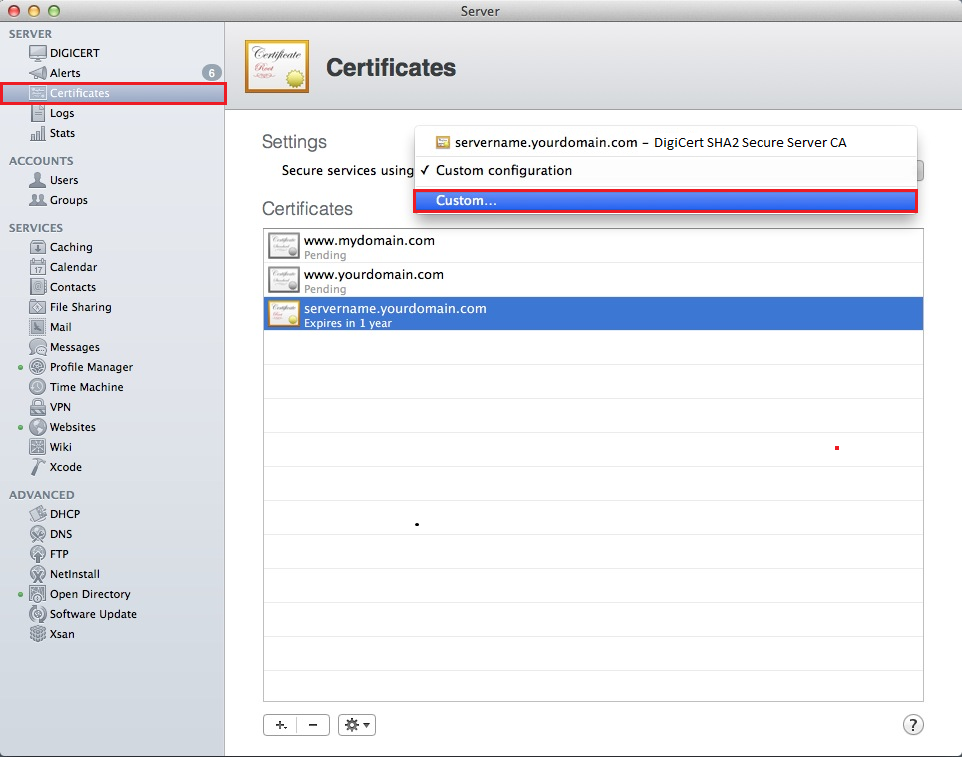
-
On the Certificates page, in the Secure services using drop-down list, select Custom.
-
In the Service Certificates window, in the Certificate drop-down list, select your new SSL Certificate for each Service to which you want to assign it.
For example, in the Certificate drop-down list for Websites (Server Website – SSL) select your new SSL Certificate.
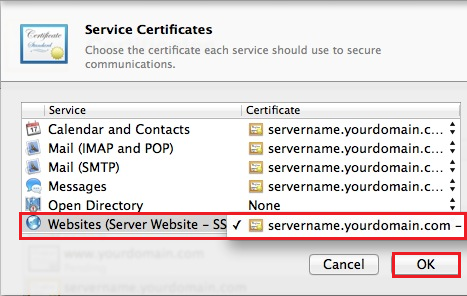
-
When you are finished, click OK.
-
Your SSL Certificate should now be installed and assigned to your respective Services.
Test Your Installation
If your website is publicly accessible, our DigiCert® SSL Installation Diagnostics Tool can help you diagnose common problems.