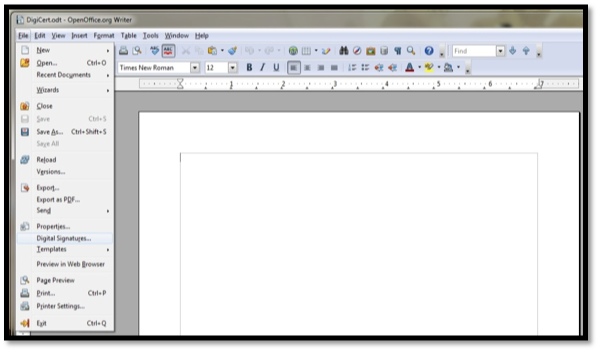
- Open the document and click File.
- Click on Digital Signatures.
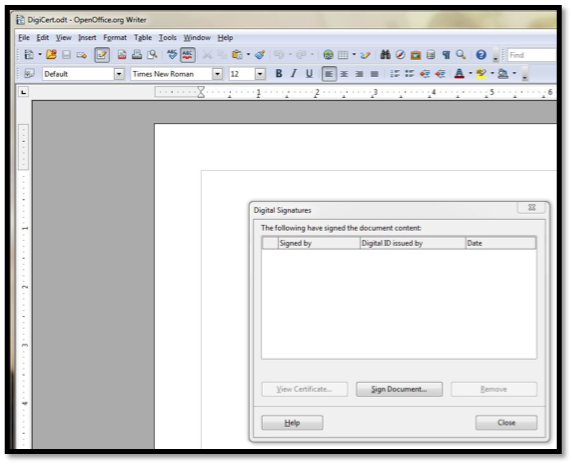
- A dialog box will appear, click Sign Document. The certificates you have available for use on your token will appear.
- Click Close.
- You will be prompted for your token password from SafeNet (if you are using a DigiCert token.)
- Click Close.

- The document name will appear with (Signed) right next to the title bar.
NOTE: OpenOffice and LibreOffice programs record the time the document is signed and the certificate validity period so viewers know that the document was signed when the certificate was valid. Unlike PDF documents, other document types are not time stamped by default using DigiCert’s time stamp system.
Open the file, select View Signatures and then a column will appear on the right hand side of the screen with a dropdown menu. Select Signature Details in the dropdown menu to view all available certificate details including validity period, signer, Certificate Authority and root.