Use the DigiCert® Certificate Utility to import and install your code signing certificate to your Windows computer
After DigiCert has validated your order and issued your code signing certificate, you can use the DigiCert® Certificate Utility for Windows to install the certificate file to your windows computer.
If you have not created a CSR for your code signing certificate request and need a way to create it, see Create a CSR for a code signing certificate request.
Import your code signing certificate
-
On the Windows computer where you created the CSR for your code signing certificate, open the zip file DigiCert sent you containing your certificate.
-
Save the file's contents to the same folder where you saved the DigiCert Certificate Utility executable (DigiCertUtil.exe).
-
Run the DigiCert® Certificate Utility for Windows (double-click DigiCertUtil).
-
In DigiCert Certificate Utility for Windows©, click Code Signing (shield) and then in the menu at the top of the window, click Import.
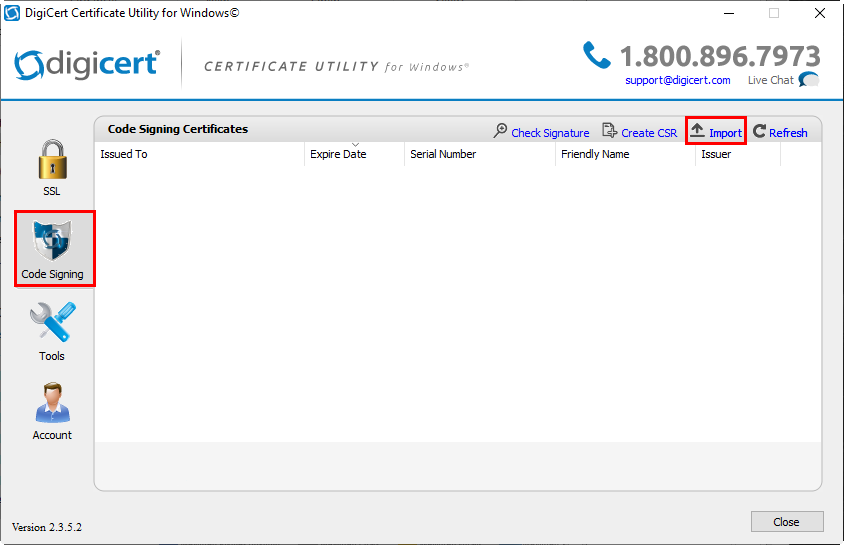
-
In the Certificate Import wizard, click Browse to browse to get the .cer, .crt, or .p7b certificate file that DigiCert sent you, select the file, click Open, and then, click Next.
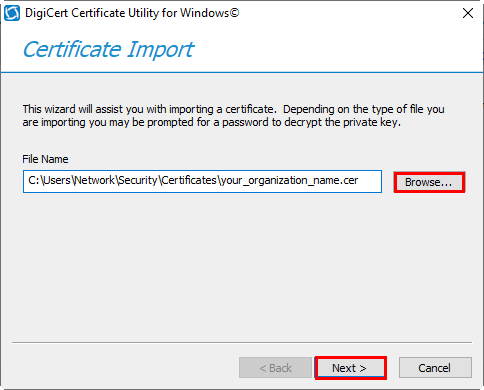
-
In the Enter a new friendly name or you can accept the default box, type a friendly name for the certificate.
The friendly name is not part of the certificate; instead, it is used to identify the certificate.
We recommend adding DigiCert and the expiration date to the end of your friendly name, for example: codesigning.digicert-2023-03-03. This information helps identify the issuer and expiration date for the certificate.
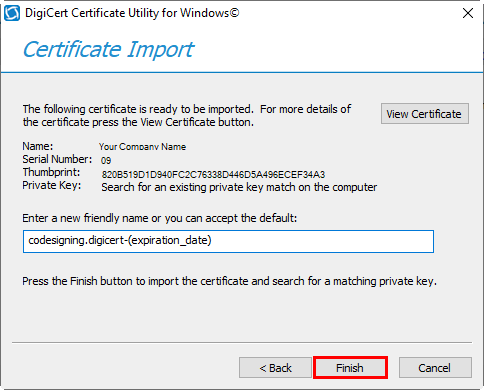
-
To import your code signing certificate, click Finish.
When you receive the message that you've successfully imported the certificate, click OK.
-
You should now see your code signing certificate in the DigiCert Certificate Utility for Windows©, under Code Signing Certificates.
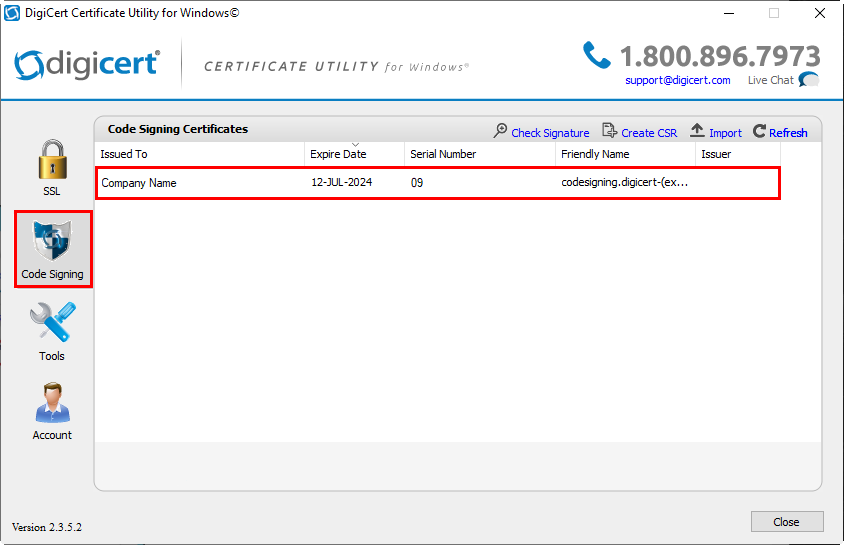
-
You are now ready to use your code signing certificate to sign code. See our Standard Code Signing Instructions page.