Use the DigiCert® Certificate Utility for Windows to create a CSR for your code signing certificate order
Are you looking for a way to create a certificate signing request (CSR) for your code signing certificate request? Then use the DigiCert Certificate Utility for Windows©. To learn more about the DigiCert Certificate Utility, see DigiCert Certificate Utility for Windows.
To generate a CSR for a code signing certificate order, follow the steps below.
Use the DigiCert Utility to generate a CSR for your code signing certificate request
-
On your Windows computer, download and save the DigiCert Certificate Utility for Windows executable (DigiCertUtil.exe).
-
Run the DigiCert Certificate Utility for Windows (double-click DigiCertUtil).
-
In the DigiCert Certificate Utility for Windows©, click Code Signing (shield), and then in the menu at the top of the window, click Create CSR.
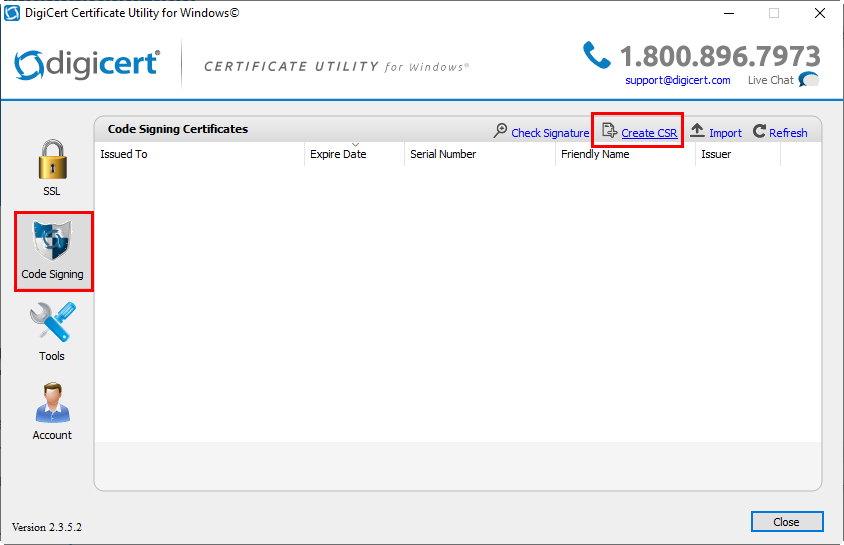
-
On the Create CSR page, provide the information below and then click Generate.
Certificate Type: Select Code Signing. Common Name: Add the name of the organization you want to associate with your code signing certificate. Organization: Add the same organization name you entered in the Common Name box. Department: Adding a department is optional. You can leave the box empty.
If you want, enter the name of your department within the organization. On the order form, we call this an organization unit.
Note: If you include a department (organization unit) in your order, DigiCert will need to validate it before we can issue your certificate.City: Enter the city where your company is legally located. State: In the dropdown, select the state where your company is legally located.
If your company is located outside the United States of America, type the province/region/state name in the box.Country: In dropdown, select the country where your company is legally located. Key Size: In the dropdown, select 3072 or 4096.
Note: The industry now requires an RSA 3072-bit key minimum for code signing certificates. DigiCert can no longer issue 2048-bit key code signing certificates. Learn more about the change to 3072-bit key code signing certificates.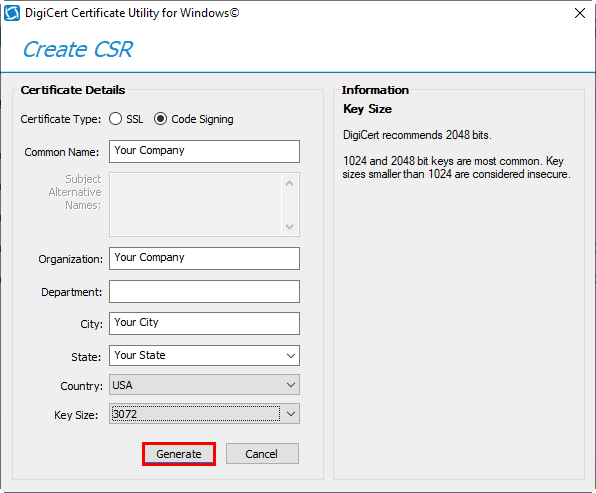
-
On the DigiCert Certificate Utility for Windows© - Create CSR page, do one of the following and then click Close:
Click Copy CSR. Copies the certificate contents to the clipboard. Use this option if you are ready to paste the CSR into the DigiCert order form.
Note: Because the DigiCert Certificate Utility does not store CSRs, we recommend you paste the CSR into a text editor, such as Notepad, when using this option. If you close the CSR page and accidentally overwrite the clipboard contents without doing this, you will need to generate a new CSR.Click Save to File. Saves the CSR as a .txt file to your Windows computer. We recommend using this option. 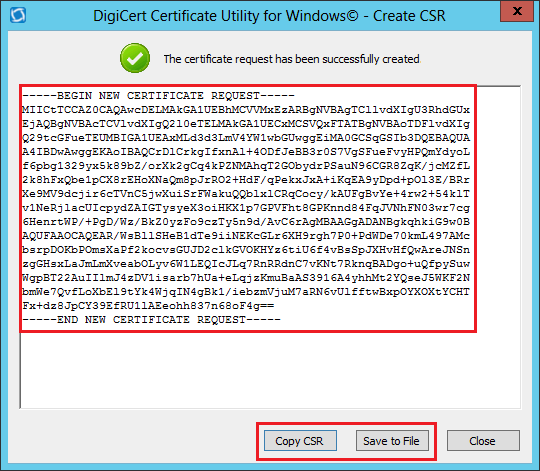
-
Use a text editor, such as Notepad, to open the file. Then, copy the text, including the -----BEGIN NEW CERTIFICATE REQUEST----- and -----END NEW CERTIFICATE REQUEST----- tags, and paste it into the DigiCert order form.
-
After receiving your DigiCert Code Signing certificate, you can use the DigiCert Certificate Utility for Windows to install it.
See Use the DigiCert Certificate Utility to install your code signing certificate.