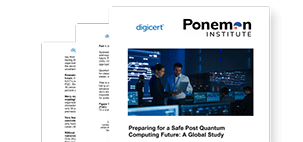-
Solutions
Back
Digital Trust for:
Enterprise IT, PKI & Identity
Code & Software
Documents & Signing
IoT & Connected Devices
Manage PKI and Certificate risk in one place
Manage PKI and Certificate risk in one place
The smarter way to manage certificate lifecycles
Continuous Signing for CI/CD & DevOps
Secure, flexible and global signing
Trusted from silicon to in-the-field
Device security without compromise
Accelerate secure app development
Streamlined Certificate
Management and Automation:
Delivering At-Scale Uptime and Availability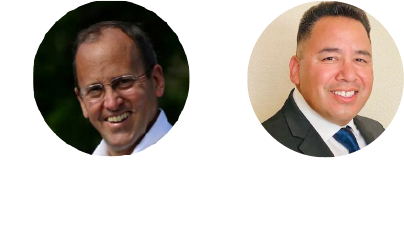
2022 Edition of the TLS/SSL Best Practices Guide
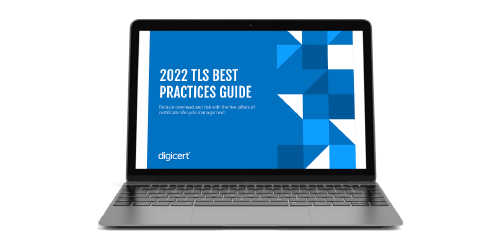
2022 Edition of the TLS/SSL Best Practices Guide
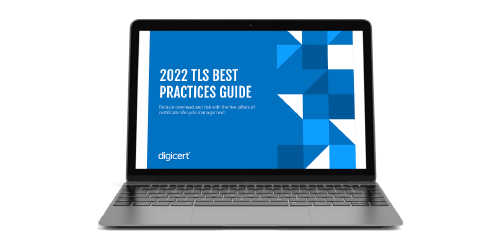

How to establish a signing policy DevOps will actually adopt
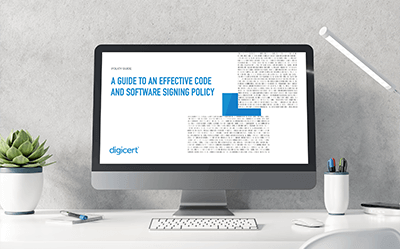
Global perspective on managing document signing and regulations
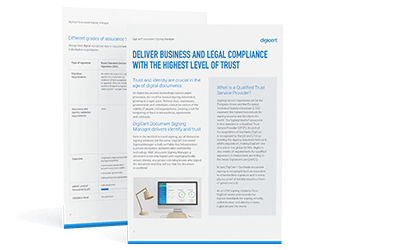
Secure, update, monitor and control connected devices at scale
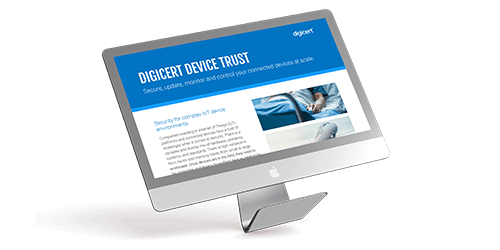
Secure, update, monitor and control connected devices at scale
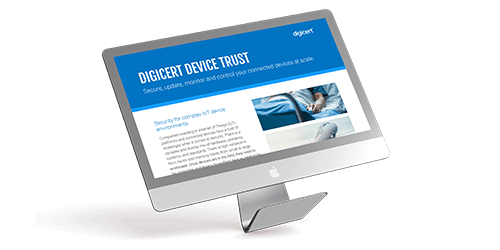
Secure, update, monitor and control connected devices at scale
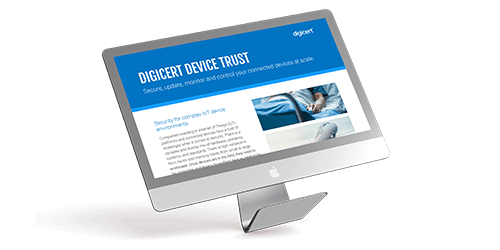
Secure, update, monitor and control connected devices at scale
DOWNLOAD NOW -
Buy
BackWildcard DomainBUY
Find the right TLS/SSL Certificate to secure your website
eIDAS-compliant transaction and website document security solutions
-
Insights
Back
Digital Trust for the Real World
Explore these pages to discover how DigiCert is helping organizations establish, manage and extend digital trust to solve real-world problems.
Ponemon Institute Report
See what our global post-quantum study uncovered about where the world stands in the race to prepare for quantum computing.
LEARN MORE >
-
Partners
Back
-
Support
Back
CONTACT OUR SUPPORT TEAM
- Americas
- 1.866.893.6565 (Toll-Free U.S. and Canada)
- 1.801.770.1701 (Sales)
- 1.801.701.9601 (Spanish)
- 1.800.579.2848 (Enterprise only)
- 1.801.769.0749 (Enterprise only)
- Europe, Middle East Africa
- +44.203.788.7741
- Asia Pacific, Japan
- 61.3.9674.5500
- Americas
- Contact us
- Language
- FAQ
- Identity & Access Trust
- What is Private PKI vs. Public PKI?
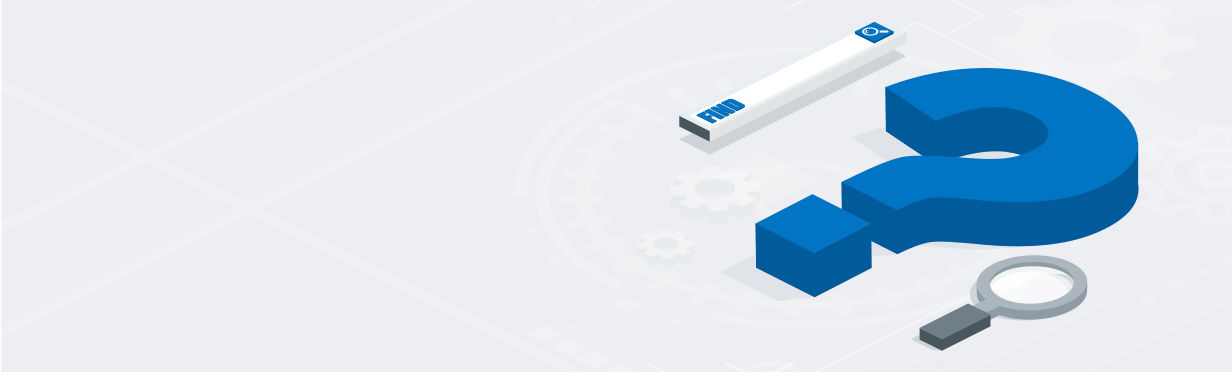
Identity Trust
What is Private PKI
vs. Public PKI?
-
-
Industry Standards for Security & Trust
What is Private PKI vs. Public PKI?
Private Public Key Infrastructure (PKI) involves the use of encryption within an organizations’ internal servers and systems via an Internal Certificate Authority (CA) that issues private TLS/SSL certificates. Organizations using Private PKI must design, develop, implement, and maintain the necessary supporting systems to upkeep the Private PKI which can be a complicated, costly, and time-consuming undertaking. Private SSL certificates are issued off a private, dedicated intermediate and root certificate. Unfortunately, securing your own root and intermediate can get very expensive. Some of the costs of PKI set up include:
- Hardware, software, and licensing
- PKI expertise
- Training
- Certificate Policy (CP)/Certificate Practice Statement (CPS)
- Auditing against Certificate Policy
- Vulnerability testing
That’s why the DigiCert Private PKI Solution is a great option for organizations who need expert help and advice to ensure their internal systems are secure. With our expertise, we will create your root certificate and secure it at a level commensurate of public trust roots, while allowing you oversight of your intermediate, its properties, what types of certificates it can issue, and the names on those certificates.
Public PKI refers to digital certificates that are issued for public domains or web servers and can be viewed and logged publicly. These refer to public TLS/SSL certificates that can be used for websites, email, document signing, code signing and more.
Related Links:
-
Company
-
My Account
-
Resources
-
Solutions
-
© 2024 DigiCert, Inc. All rights reserved.
Legal Repository Audits & Certifications Terms of Use Privacy Center Accessibility Cookie Settings